Kindle Fire FAQ
Updated May 10, 2023
FTC Disclosure: If you make a purchase via a link on this site, I may receive a small commission. There will be no added cost to you. Thank you!
Got questions about your Kindle Fire? I've got answers!
Check out this huge Kindle Fire FAQ!

Love Note!
During the first year of LoveMyFire.com I've replied to over 1,000 emails
and responded to almost 1,000 comments, questions, and private messages
posted on my Facebook and Google+ pages.
Over the years a lot of questions have been asked more than once (some even dozens of times) while many others were new questions I needed to research, test, and troubleshoot to figure out.
After exhausting myself to meet this demand, I finally realized it was time for this Kindle Fire Frequently Asked Questions page (what a mouthful!).
Don't get me wrong, I LOVE getting your emails, notes, comments, thank you's, and questions! I've learned so much from my site visitors, you brighten my day, and make all the work I do worthwhile.
However, with such a high demand of need and just one little ol' me, it's been taxing, to say the least.
Of course, my determination to make every reply personal and as complete as possible has added to this. I want to make sure you get the best bang for your buck. ;)
So please take the time to read through this Kindle Fire FAQ, I'd even be willing to bet that you'll learn something new. (I'm not sure what I would bet, but you get what I mean.)
Frequently Asked Questions
Since the Kindle Fire doesn't come with much in the way of instructions, almost none really, and there's no physical manual (at least not from Amazon), it's no wonder Kindle Fire owners have all these frequently asked questions. I've had them too!
Here's the list of questions I most "frequently" get asked... plus my answers, of course. ;)
Kindle Fire FAQ List
These are separated into categories in an attempt to organize them. Just click on any question to jump down to the answer below!
Accessories/Tablets:
- Can I Trade in an Older Kindle Fire For a Newer One?
- Can You Connect a Bluetooth Keyboard to the Kindle Fire? Which Do You Recommend?
- Can I Use a Bluetooth Mouse with my Fire? What About a Wired Mouse?
- How Do I Access the Internet When I Don't Have Wi-Fi?/Where Can I Get a Mi-Fi Device?
- What Do I Need to Connect My Kindle Fire to My TV?
- What is a Kindle Fire?
- What Kindle Fire Covers Do You Recommend?
- Where Can I Get a Cheaper/Discounted/Refurbished Kindle Fire?
- Which Kindle Fire Should I Buy?
Apps, Books, and Games:
- Can I Copy and Paste Text From an eBook?
- Help, My App Icons and/or Book Covers Have Disappeared! What Do I Do If They Are Gray?
- How Can I Get Apps From the Google Play Store? - Updated!
- How Can I Organize All My Books? They Are Getting Out of Control!
- How Can I Play Candy Crush Saga on My Kindle Fire?
- How Can I View Maps When I Don't Have Wi-Fi?
- How Do I Backup My App and Game Data?
- How Do I Delete Apps, Books, Etc?
- How Do I Get Apps if I Don't Live in the United States?
- How Do I Share Books with Others?
- How Do I Stop Apps From Running in the Background?
- How Do I Turn Off App Notifications?
- I Purchased a Book/Game/App but It's Not on My Kindle Fire. Where Is It?
- Is There a Web Filtering App?
- What Office App Do You Recommend?
- What Other App Stores Can I Use?
- Where Can I Get Free Books and Audiobooks?
- Where's the Exclusive Content? I Signed Up For Your Kindle Fire Alerts.
- Why Won't My Apps/Games Play Without Wi-Fi When They Used to Work Fine Before?
Device Use:
- Can I Print From My Kindle Fire?
- How Do I Clear the Print Queue on my Fire?
- Can I Share Amazon Purchases with More Than One Kindle Fire?
- How Do I Change the Name of My Kindle Fire?
- How Do I Change the Time?
- How do I Change the Language?
- How Do I Change the Wallpaper/Background on My Kindle Fire?
- How Do I Keep My Kindle Fire Safe for/from My Children?
- How Do I Know How Much Battery Power I Have Left?
- How Do I Remove Special Offers and Ads?
- How Do I Remove the Continue and Discover Row from the Home Page?
- How Do I Transfer Files Between My PC & Kindle Fire?
- How Do I Use the Keyboard?
- My Kindle Fire Is Frozen/Locked Up/Won't Turn On/Charge.
- My Wi-Fi No Longer Works and Has an X Symbol on It, What Do I Do?
- Why Can't I Connect to Public Wi-Fi?
- What is "Rooting" a Kindle Fire and Does It Void the Warranty?
- Which Kindle Fire Do I Own? - Updated!
- Why Can't I Turn Off Accessibility?
- Why is my Fire Using so Much Data?
- How Do I Delete Empty Folders from My Fire?
Music, Movies, Photos, and Videos:
- How Do I Transfer Music to/from iTunes?
- How Do I Take Pictures or Screenshots?
- How Do I Watch My Own Movies/Videos?
- How Do I Watch YouTube Videos on My Kindle Fire?
- Why Won't Hulu Play Videos on My Kindle Fire?
- Why Won't YouTube Videos Play From My Kindle Fire to My TV?
Tutorial Questions:
- Does Making My Kindle Fire Look/Act Android (With the ADW App) Void the Warranty?
- How Do I Make the ADW App My Default Home Launcher?
- How Do I Open Books from the ADW App?
- I Followed Your Side Loading Tutorial, but How Do I Turn Off Update Notifications in the 1Mobile Market App?
- When I Follow Your Flash Player Tutorial I Get a Parsing Error. Now What?
- Why Doesn't the Wallpaper Background Work in ADW?
- How Do I Set Chrome as My Default Browser?
Web/Social:
- How Do I Install the Flash Plugin?
- How Do I Remove the "Trending Now" and "Selected Sites" from the Web?
- How Do I See the Most Recent Posts in My Facebook News Feed?
- My Facebook/Twitter Account Isn't Working Right With a Website/App. What Can I Do?

I've been planning on making actual articles/tutorials for many of these questions. I'm hoping that this list will help free up some of my time so I can focus on more resources for the site.
Plus, if your question is already here, you'll instantly have the answer and won't have to wait for me to get back to you. Win-Win!
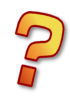
Don't See Your Question?
Please post your question on the related page in the comments section located at the bottom of each page.
The comment section looks like this (except without my photo):

To help keep things organized on this site, please post your questions on a related page. For example: If you have a question
about books, post it on my books page, or if you have a specific question about listening to library audio books, ask it on that page. (See my Site Map for all the pages on this site.)
Not sure where to post your question? Just stick it at the bottom of this FAQ page.
THE ANSWERS!
Accessories/Tablets:
Q. Can I Trade in an Older Kindle Fire for a Newer One?

A. So you have an older Kindle Fire and want to upgrade to the latest version?
Amazon does have a trade in program, but it's not a direct trade, per se.
How it works is that you trade-in your device and receive a gift certificate credited directly to your account, along with a discount on a new device.
I've used it myself and found the whole process very simple. You can find out more in my article all about the Amazon Trade-In Program for Fire Tablets.
Other Uses for an Older Kindle Fire
If you're not interested in the trade-in program, here are some useful things you can do with an older Kindle Fire you no longer want:
- Sell it and use the money towards a new or refurbished one.
You can try selling it on eBay, Craigslist, Facebook, your local newspaper or penny stock paper, at a garage sale, etc. - Give or sell it to a family member. If you (or another member of your family) have children, I'm sure they would LOVE to have your unwanted Kindle Fire!
- Donate it to a local charity, a foster child, woman's shelter, etc. There are countless places and people who would gladly accept your Kindle Fire.

Be sure to reset your Kindle Fire to factory defaults before you sell or give it away, unless you are giving it to your child who'll be using your account. Resetting it will wipe out everything and deregister it from your account.
You'll need to include the charging cable as well, unless you clearly
state it is not included, although it might be harder to sell without
the charger, so maybe drop the price by a few dollars to compensate.
If you have a birthday or other special holiday coming up you could ask your loved ones for money or Amazon gift cards and then use that towards the purchase of a new Kindle Fire HD or HDX.
There are lots of easy ways to earn a little extra cash to fulfill your desire to own the latest Kindle Fire! ;)
How about cleaning out that closet or garage full of stuff you haven't used in years? Hold a yard sale or sale your extra stuff online.
Whatever you decide, have fun doing it!
Jump back up to the list of Kindle Fire FAQs.
Q. Can You Connect a Bluetooth Keyboard to the Kindle Fire? Which Do You Recommend?

A. Yes and no. Yes, for those who have a Kindle Fire with bluetooth capability. See my comparison chart to know if your particular tablet has bluetooth.
I do have a review of a Bluetooth keyboard for the Kindle Fire! See which one I bought and what's so great about it.
If you already have one (or other bluetooth device) then learn how to connect bluetooth to your Kindle Fire with this tutorial.
Jump back up to the list of Kindle Fire FAQs.
Q. How Do I Access the Internet When I Don't Have Wi-Fi?/Where Can I Get a Mi-Fi Device?
A. There are two ways to connect your Kindle Fire to the Internet when you don't have access to a Wi-Fi location.
- Some, if not all, phone companies have a feature that allows you, usually for a fee, to use a cell phone as a Wi-Fi signal called a mobile hotspot. I have successfully done this with our smart phones which use Verizon.
- The other option that many phone companies have is to use a mobile hotspot device. This device broadcasts a Wi-Fi/Mi-Fi (mobile hotspot) signal which you can then connect to.
I haven't personally used a mobile hotspot device, so I can't recommend one. However, I've done a bit of research and found some resources you can check out:
- AT&T: Mobile Hotspots
- Sprint: Mobile Hotspots
- T-Mobile: Mobile Hotspot Devices
- Verizon: Internet Devices
There are other ones out there too. I haven't personally used any of these services or devices, so please be sure to do your research. (See my Disclaimer.)
This would be a great feature to have for those who travel or want Internet access at all times.
Jump back up to the list of Kindle Fire FAQs.
Q. What Do I Need to Connect My Kindle Fire to My TV?

A. I actually have a few tutorials that show you the exact accessories you need to be able to connect your Kindle Fire to your TV, depending on which tablet you have:
- Wirelessly with Amazon Fire TV (all 2013 and 2014 models)
- Wirelessly Connect a Kindle Fire to your TV (all HDX models)
- Connecting a Kindle Fire to your TV (most HD; all HDX)
See each article for specific Kindle Fire models.
HOWEVER, this only works for Kindle Fire HD and HDX tablets. The non-HD/HDX tablets don't have this feature, sorry! (Not sure which tablet you have? See that FAQ.)
Jump back up to the list of Kindle Fire FAQs.
Q. What Kindle Fire Covers Do You Recommend?

A. For the non-HD Kindle Fires here's the cover I like best. For the Kindle Fire HD and HDX here's my favorite cover.
Enjoy!
Jump back up to the list of Kindle Fire FAQs.
Q. Where Can I Get a Cheaper/Discounted/Refurbished Kindle Fire?
A. If you're looking for a discounted Kindle Fire, Amazon sells "Certified Refurbished' devices.
These tablets are fully working, in great condition, and come with the same warranties as brand new devices.
Click here to learn more about buying a refurbished Fire tablet from Amazon
Jump back up to the list of Kindle Fire FAQs.
Q. Which Kindle Fire Should I Buy?
A. If you're in the market for a Kindle Fire you may not know which one to get. First, you need to know your options. See my Kindle Fire page for more details and articles about these tablets, including all the options, pricing, and all they can do.
You can also read my complete guide to choosing the best Fire for your needs.
Now, here's my opinion:
I always recommend a minimum of 16 GB for storage space. A few Kindle Fires come with 8GB which I don't think is enough.
As for the size of the screen (6", 7", or 8.9") and the size of the memory (GB) that's up to you and your pocketbook. Obviously the bigger the tablet and the larger the storage space, the higher the price.
If you're on a tight budget and don't have thousands of songs and several videos you want to download to your tablet, then 16 GB should be enough. Especially with Amazon's unlimited cloud space to store all your Amazon purchases, you can easily delete content from your tablet which will stay in the cloud just waiting for you to download it at a later time.
Personally, I stream most of our movies instead of downloading them, since full length movies take up a HUGE amount of space, plus you only get two downloads per digital purchase.
If you're a music/video junkie who just has to have all their albums and videos available at all times, then you might want to spring for the larger storage of GB.
For adults, I would highly recommend an HDX tablet over the new 2014 HD versions, as I believe you get more for your money: 2013 Kindle Fire HDX 7" or 2014 Kindle Fire HDX 8.9". But for kids and teens the HD (in either size) should be great.

I like the portable size of the 6" and 7" tablets, but I adore my 8.9" screen! It's gorgeous and perfect for those who have larger hands, poorer eyes, or will be using their tablet far more than they would a PC or laptop.
Jump back up to the list of Kindle Fire FAQs.
Apps, Books, Games:
Q. Can I Copy and Paste Text From an eBook?
A. As far as I know, there isn't a way to copy and paste text from within an ebook on your Kindle Fire. If anyone knows of a way to do this, I'd love to hear about it!
Jump back up to the list of Kindle Fire FAQs.
Q. Help, My App Icons and/or Book Covers Have Disappeared! What Do I Do If They Are Gray?
A. Fortunately, there's a solution! We're going to "clear" some data:
Slide down the top menu bar (or tap the settings icon at the top right for the original Kindle Fire), tap "More", tap "Applications", tap "Installed Applications" (newer tablets only).
Make sure the filter is set to "All Applications" then pick one or both:
- For App Icons:
Swipe the screen up until you find "Launcher" then tap it. - For Book Covers:
Swipe the screen up until you find "Amazon Kindle" then tap it.
Tap the "Clear Data" button at the bottom right.
Exit out of the settings. Make sure your Wi-Fi is on. Slide down the top menu bar and tap "Sync" so it can re-download the images. Give it a few minutes to do this, and after a while if you don't see your covers try turning your Kindle Fire off and then back on.

If it doesn't work, you may want to try clearing the data from other apps. However, please be aware that it's possible to lose data/information when clearing data from certain apps/features. Although, clearing the "Launcher" and "Amazon Kindle" apps should just reload the images for you, I cannot be held responsible for any lost data. (See my Terms of Use and Disclaimer.)
If you want to risk it, it may be worth it to you!
Jump back up to the list of Kindle Fire FAQs.
Q. How Can I Get Apps from the Google Play Store? - Updated!
A. Google Play and Amazon don't "play" well together, which means the Play Store isn't available for the Kindle Fire. However, there are currently three options on this site:
- For (recently) newer tablets you can now Install Google Play Store on a Kindle Fire
- For older tablets, see my exclusive article on side-loading apps from Google Play (this is only available for subscribers of my newsletter)
- For older tablets, learn how to install apps from the Google Play Store onto your Kindle Fire!
Also, for Google Play apps that aren't in the Amazon App Store, you can check out other third party app stores to see if they have the app you're looking for.
Either way, you'll need to learn
how to side-load apps, which also shows instructions on getting apps from another app store.

I know that some people have figured out a way to get the Google Play Store
on their Kindle Fire, usually by rooting the device (which breaks the
warranty on it) or other difficult measures.

Please note that I do NOT recommend rooting your Kindle Fire. I believe this voids the warranty, so if something happens and you fry your tablet during or after rooting (I've known a few that have had this happen) then you're out of luck!
I doubt Amazon will help you or replace your tablet if they figure out you rooted it. So root at your own risk! (Please read my disclaimer for full details.)
Jump back up to the list of Kindle Fire FAQs.
Q. How Can I Organize All My Books? They Are Getting Out of Control!

A. Kindle Fire tablets released in 2011 and 2012, and the 2013 non-hdx, don't have a way to organize ebooks. However, tablets since 2013 have a collections feature for organizing your Kindle Fire books and other content.
To organize your books into folders/collections: on your Kindle Fire go to books, tap "library", swipe the screen from left to right to open side menu (or tap the three lines at top left), tap collections. You can create a new collection by tapping the plus symbol at top right.
You can also organize and permanently delete books on Amazon.com from a browser. Just login, then go to where your name is and your accounts and go to "Manager Your Content and Devices". From there you can see all your books and other digital purchases.
You can permanently delete or organize your books into collections. Tap on the button to the left of a book title and select "Add to collections". In the pop up window you can create/edit collections and add books from there.
Once you organize your books into collections you can view your collections by folder.
If you find any other ways to organize your ebooks I'd love to hear about them!
Jump back up to the list of Kindle Fire FAQs.
Q. How Can I Play Candy Crush Saga on My Kindle Fire?

A. Some websites use a different plugin (like Shockwave) instead of Adobe Flash for their games and other cool features, thus my tutorial for installing the Flash plugin won't work for those.
However, some popular Facebook games won't play even with the Flash plugin installed.
Fortunately, after waiting for a long time, Candy Crush Saga is now in the Amazon App Store!

WARNING!! This game is ADDICTIVE! (And frustrating.)
You've been warned. ;)
Update: I haven't played Candy Crush in months, mostly because it's become impossible to beat a level without buying extra powerups. However, I HAVE been playing a fabulous game which is the winner of my Best Kindle Fire Match Three Game, so check it out and see what you think!
Jump back up to the list of Kindle Fire FAQs.
Q. How Can I View Maps When I Don't Have Wi-Fi?
A. The easiest way to access maps on your Kindle Fire when you're away from a Wi-Fi location (unless you have the Kindle Fire HD 4G tablet) is to use an app that lets you download maps directly to your device.
There are several map apps out there. I've only used one (and not that much) so be sure to read the full product description and reviews for yourself. Here are a few of the offline map apps I found:
The first three are free, the third has a cost. However, all of
these apps only received 3 stars, so again, please check the page details and
other reviews to see what others have to say.
Jump back up to the list of Kindle Fire FAQs.
Q. How Do I Backup My App and Game Data?
A. After several hours of research and testing I've learned that, unfortunately, there's not really a way to backup your game/app data.
You can backup an app's actual .apk file (for installing) and it's possible that some apps might keep your data, if they store the data on the "SD card" but many apps don't.
HOWEVER, if you did this and use the saved .apk file to reinstall an app, it will no longer be connected to Amazon's cloud. This means whenever an app is updated on Amazon, you wouldn't get the update, and in the future if you re-installed the one from Amazon it would replace and delete the data from the non-Amazon app.
Basically, it becomes a real mess and
impossible to keep track of which apps on your Kindle Fire are connected to
Amazon and which are not.
The only good news is that some games/apps use Amazon's new Game Circle feature, which stores your game data on AMAZON so if you have to reinstall it later, or upgrade your Kindle Fire you can get your data again. This only works if the feature is turned on in the app itself.
There are a few apps and games that have their own server backup. Those usually require you to create an account with a username and password.
I think one of the reasons Amazon created the game circle
feature was to help with the issue of losing game data.

If anyone discovers a way to properly backup app/game data and then restore that data after reinstalling an app (from the Amazon Cloud) I'd love to know about it... as would many other Kindle Fire owners!
Jump back up to the list of Kindle Fire FAQs.
Q. How Do I Delete Apps, Books, Etc?

A. I've finally put together a tutorial showing step-by-step instructions on how to delete apps, books, videos, music, and other content from your Kindle
Fire. I'll also show you how to permanently delete digital items from your Amazon Cloud.
There's even a sweet tip explaining how to archive apps so they won't show up on your tablet (to help declutter your apps) but can be easily restored if you ever want access to those apps at a future date!
Jump back up to the list of Kindle Fire FAQs.
Q. How Do I Get Apps if I Don't Live in the United States?

A. Amazon has been expanding their App Store and although it's not available in all countries, it's getting there!
First, check Amazon's list of Countries Eligible to Shop for Apps.
Here are Amazon's App Stores in country websites (some of which are open to other surrounding countries):
- Amazon App Store for Canada
- Amazon App Store for China
- Amazon App Store for France
- Amazon App Store for Germany
- Amazon App Store for Italy
- Amazon App Store for Japan
- Amazon App Store for Spain
- Amazon App Store for United Kingdom
If you don't have access to any of Amazon's app stores, the easiest solution is to use other app stores. There are quite a few out there, but first, you would need to learn how to side-load apps onto your Kindle Fire.
The side-loading tutorial will show you how to download apps from the 1Mobile app store. Once you have the 1Mobile app installed you can search for a lot of the apps I recommend, or other apps such as games like Angry Birds, Temple Run, etc.
I've actually found the majority of the apps from my exclusive list of the Best Kindle Fire Apps at 1Mobile.
There are several other app stores out there too, so don't miss checking those out as well.
Jump back up to the list of Kindle Fire FAQs.
Q. How Do I Share Books with Others?
A. As long as the book was purchased from Amazon and is eligible to be loaned you can share it with one other person. I've put together a wonderful step-by-step tutorial on how to share Kindle books which is full of details and all the info you need to know to share, borrow, and return ebooks with your friends and family!
Jump back up to the list of Kindle Fire FAQs.
Q. How Do I Stop Apps from Running in the Background?
A. To stop apps that are still running do the following:
Swipe down the top menu (for first generation Kindle Fire tap the settings gear at the top right), tap "More", tap "Applications", tap "Installed Applications" (newer tablets only), filter by "Running Applications".
Find which apps are still running that you want to close. Tap the app, tap "Force stop", and "Ok".

Important Note!
It's important to know that when you install apps some of them have a permission that allows them to automatically start when the device is turned on.
Although you can force close apps, if that have the permission to auto-turn on, it will usually just come back on.
Sometimes an app has a setting that lets you turn off certain features that run in the background, you would have to check the app itself, look for its settings, and see if it has an option to turn off notifications or other similar features that might keep it running.
Unfortunately, if you really don't want that app to be running when you're not using it, the only way is to uninstall the app.
It's too bad that we have
little control over most apps, you either allow them on your device or you
don't. It's annoying and can be frustrating, especially if a particular app is a power hog,
but usually the only two options are to accept it or not have it at all.
Jump back up to the list of Kindle Fire FAQs.
Q. How Do I Turn Off App Notifications?
A. If you have an app that keeps posting notifications on your Kindle Fire that you do not want to receive, you can usually find a way to turn them off in the app itself.
However, you can easily turn them off for most apps installed on your Kindle Fire.

This only works on tablets released since 2012. The first generation Kindle Fires (2011) don't have this feature in their settings, sorry!
To turn off notifications do the following:
Slide down the top menu on your Kindle Fire. Tap "More+", tap "Applications", tap, "Notification Settings", find the app(s) you want to stop being notified from and tap "Off" to the right of the app.
That's all there is to it!
Jump back up to the list of Kindle Fire FAQs.
Q. I Purchased a Book/Game/App but It's Not on My Kindle Fire. Where Is It?
A. Sometimes it takes a minute or two for newly purchased apps/books/music etc from Amazon to show up, especially if you bought something specifically from their website.
First, make sure your Wi-Fi is on, if it's not on you won't get your purchase until you turn it on. ;) After it's on if you wait a few minutes it should automatically download any new content.
However, if you don't see your purchase, try syncing your device. To do this, slide down the top menu bar and tap the "Sync" button. Wait another minute and then check. You should now see your purchased content.
Sometimes you have to select "Cloud" to see an item, especially if it wasn't sent to your device. Also it's easiest to view by "Most Recent" this way you will see them at the top, but on occasion I've had to view "By Title" and scroll down to where the item should be and there it is.
That should work for you!
Jump back up to the list of Kindle Fire FAQs.
Q. Is There a Web Filtering App?
A. I've been unable to find a web filtering app in the Amazon App Store, however, I found several possible apps in the 1Mobile Market that might work.
After you have installed the 1Mobile Market app you can search for some of the following apps which supposedly block inappropriate websites or let you block specific sites.
I haven't personally tried these yet so I don't know if they are compatible with the Kindle Fire and how well they work. So, I'd suggest doing some additional searching on your own to see if you find another app that you prefer instead.
Please note that if an app won't open it's probably not compatible with the Kindle Fire.
- K9 Web Protection Browser
- NQ Family Guardian (that's a Q not an O in NQ)
- Norton Family Parental Control
If you try any of these out I'd love to hear how/if they work.
Jump back up to the list of Kindle Fire FAQs.
Q. What Office App Do You Recommend?
A. There are a few different MS Office apps you can try out to see which meets your needs. Here are a few I know of:
The first two cost money, but have some great reviews/stars. The third I've actually used the most and have had success with it, but it has to be side-loaded from 1Mobile.
I haven't used the other two enough to give a proper recommendation. However, having an actual Office app from the Amazon App Store might be the best to go with, depending on your preferences.
You'll want to research each and read through the page description and reviews before purchasing.
Jump back up to the list of Kindle Fire FAQs.
Q. What Other App Stores Can I Use?
A. There are a lot of third party app stores out there, but many of them won't work for the Kindle Fire.
First, you will need to know how to side load apps onto your tablet.
Second, you will need to access an app site and download apps to your Kindle Fire. My tutorial (linked to above) shows you how to do this from one app store, but you can adapt it for other app sites too.
Here's a list I've compiled of other sites that I believe work with the Kindle Fire.
However, I haven't (recently) tested all of them to see if they still work. Please realize that I cannot be held accountable for any site or app you use. (See my Terms of Use and Disclaimer.)
- www.1Mobile.com (Shown in tutorial.)
- www.Aptoide.com (Requires downloading their app which works on the Kindle Fire.)
- www.GetJar.com
- www.GoodeReader.com (Submitted by a site visitor, thx!)
- www.SlideME.org
- www.4shared.com/m/android.jsp (Requires downloading their app. I haven't tried this and don't know if it works.)
I'm sure there are others out there that will work on the Kindle Fire, but these are the ones I know of.
Jump back up to the list of Kindle Fire FAQs.
Q. Where Can I Get Free Books and Audiobooks?
A. I have a great tutorial that shows you how to find free books for your Kindle Fire. I also have tutorials on borrowing free books and free audio books from your local library.
Most of these tutorials can be used by international Kindle Fire users as well, so be sure to check them out even if you don't live in the US.
Also, if you're looking for discounted ebooks, see the list of book deals on my Kindle Fire books page.
Jump back up to the list of Kindle Fire FAQs.
Q. Where's the Exclusive Content? I Signed Up For Your Kindle Fire Alerts.
A. Links to my exclusive content is emailed to you after you subscribe to my Kindle Fire Alerts and then confirm your subscription.
After you subscribe you should receive an email asking you to confirm your subscription. After confirming your subscription you should receive a "Thank you" email which has the link to the exclusive content:
- Best Kindle Fire Apps
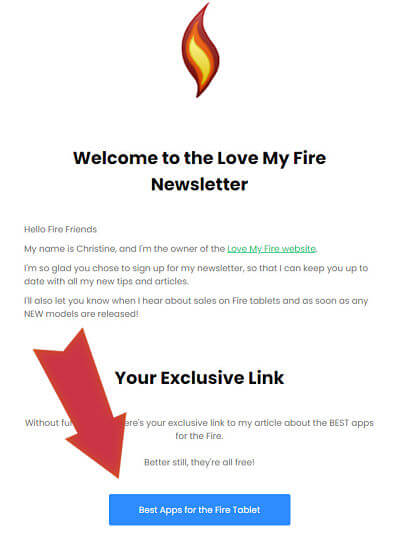
If you did not receive one (or both) of these emails please check your
trash/spam/junk folder, as it may have been blocked. Try that and see if
the email is there.
Also, be sure to add lovemyfire.com to your whitelist/approved list so future Alerts are not deleted.
If you're a Gmail user please check your "promotions" folder.
If you still have not received my alerts please contact me and I'll check to make sure you are subscribed.
Jump back up to the list of Kindle Fire FAQs.
Q. Why Won't My Apps/Games Play Without Wi-Fi When They Used to Work Fine Before?
A. Have you tried turning it off and back on since this started?
Another thing to try is to turn Wi-Fi on, then open one or more of the apps/games that are having this problem, wait a minute or two (or use the app/play the game for a bit) then exit.
Now turn Wi-Fi off, go back into the game and see if it will now let you use it without Wi-Fi. If this works, here are some reasons why.
Apps or games that are free usually have ads in them, that's one of the ways they make money on their "free" apps (see About Free Games for more details on this).
On occasion, these ads need to update so they require Wi-Fi now and then. After the app/game updates (with Wi-Fi) it will let you play it until the next required update.
However, some apps require constant Wi-Fi for their ads. If that appears to be the case, and you really like the app/game you might consider paying for the ad-free version, if one is available, then you wouldn't have this problem.
Another possible reason is that the Kindle Fire requires you to connect to WiFi at least once every 30 days or so (I don't know the exact time frame) to verify your location.
This is to keep access to their digital content within supported countries. I'm not 100% sure about this, but this might be one of the reasons your apps/games are requesting Wi-Fi.
Once you test the above (turning on Wi-Fi for awhile, using apps/games, etc) Amazon will hopefully have confirmed your location and you can turn Wi-Fi off again.
One other possibility is that if the app/game was recently updated the developer may have changed it to constantly require Internet access.

Please note that many apps/game always require constant Wi-Fi and won't
run without it. Most Android apps were first developed for smart phones
which always have an Internet connection, thus many apps assume you're
always connected.
If the above doesn't seem to fix the issue, I'd recommend contacting
Amazon Support since they might have some additional knowledge.
Jump back up to the list of Kindle Fire FAQs.
Device Use:
Q. Can I Print From My Kindle Fire?

A. This is a good question. I need to fully test this out, but for now here's what I've got thus far.
I believe you can print from your Kindle Fire with:
- a Wi-FI printer
- or a printer connected to Google Cloud Print (requires you to have Google's Chrome Browser)
The next thing you would need is an app to print from your Kindle Fire to the printer. There are several print apps in the Amazon App store, here are two I found
I haven't personally tried these out yet but from some of the reviews they might work for you depending on your printer and how you have it connected.
Jump back up to the list of Kindle Fire FAQs.
Q. How Do I Clear the Print Queue on My Amazon Fire?

A. This is actually very easy to do. The only reason this is a frequently asked question is that the setting is so hard to find!
But never fear... I've written a short tutorial to show you just where it is.
Please visit How to Clear the Print Queue on My Amazon Fire
Jump back up to the list of Kindle Fire FAQs.
Q. Can I Share Amazon Purchases with More Than One Kindle Fire?
A. Yes, you can share all the content you buy on Amazon (books, apps, videos, games, music, etc) but to do that you need to have each Kindle Fire registered to the SAME Amazon account.
My husband and I have four Kindle Fires registered to my Amazon account, so anything purchased from one tablet (or the web) can be downloaded onto the other three. Except apps have to be compatible with the Kindle Fire or they won't show up.
If you've already registered a Kindle Fire on a different account you can deregister it and then reregister it to the account you want to share with. Any items purchased from the OTHER account will not transfer over.
Jump back up to the list of Kindle Fire FAQs.
Q. How Do I Change the Name of My Kindle Fire?

A. At the top left of your Kindle Fire Screen you'll see the "friendly" name of your Kindle Fire. To change this name see my tutorial on How to Change Your Kindle Fire Name.
You'll need access to the Amazon account that your tablet is registered to, then just follow my step-by-step instructions and there you go!
Jump back up to the list of Kindle Fire FAQs.
Q. How Do I Change the Time?

A. To change the time on your Kindle Fire do the following:
For first generation Kindle Fire:
- Tap the settings gear at the top right, tap "More+", tap "Date & Time", tap, "Select Time Zone", and find your time zone.
For Newer Kindle Fires:
- Slide down the top menu, tap "More+", tap "Device", tap "Date & Time", tap "Select Time Zone", and find your time zone.
That should do it for you!
Jump back up to the list of Kindle Fire FAQs.
Q. How Do I Change the Language?
A. This is pretty easy to do, although it can be a challenge when you can't understand the words on the screen!
To help you out, I've written a short tutorial, with two different methods to try.
Jump back up to the list of Kindle Fire FAQs.
Q. How Do I Change the Wallpaper/Background on My Kindle Fire?
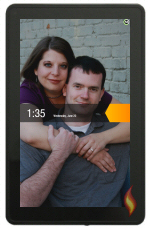
A. Changing the wallpaper or background image
on your tablet depends on which Kindle Fire you have.
For the original, first generation Kindle Fire do the following:
- Follow my side-loading tutorial
- Install the rotating wallpaper app
- Resize images (optional)
- Change your wallpaper
Unfortunately, for all tablets released since 2012 there's not a way to change the background. Amazon has blocked this ability and although you can make your tablet
look and act more like an android phone, Amazon has recently blocked the wallpaper background in that as well. :(
See this FAQ for more info: Why Doesn't the Wallpaper Background Work in ADW?
Jump back up to the list of Kindle Fire FAQs.
Q. How Do I Know How Much Battery Power I Have Left?
A. There are a few ways to see how much battery power you have left.
First, is the basic way: Just slide down the top menu, tap "More+", tap "Device" and there you'll see "Battery XX% Remaining" with an orange bar showing your battery power.
However, Amazon recently updated the newer Kindle Fires (sorry, no update for first generation owners) which adds a "Show Battery Percentage in Status Bar" option just below the percentage remaining bar. Tap the "On" button to the right of this and you'll instantly see your battery icon at the top right replaced with the percentage left.
Here's a screenshot of this with the option turned on:

At the top right of this image did you also notice the 83 in the blue circle? That's a similar feature from a cool battery app I use and explain about, including how to set it up, in my exclusive list of the Best Apps for the Kindle Fire.
Although Amazon has made this update, I still highly recommend (and personally use) this battery monitor app as it lets me know what features and apps are using up battery on my Kindle Fire.
I also like that when I plug in my tablet to charge, the circle around the number changes colors, showing that its currently charging.
So checkout my Best Apps list if you're interested in learning more.
Jump back up to the list of Kindle Fire FAQs.
Q. How Do I Keep My Kindle Fire Safe for/from My Children?
A. First, if you're thinking of your physical device then you'll want to invest in some accessories to keep your Kindle Fire safer:

On Amazon there are several covers specifically for kids to help keep the tablet safe that are worth looking into. Here are some searches:

When searching for covers on Amazon be sure you find one that is specific to YOUR Kindle Fire. Use my infographic to determine which Kindle Fire you have, and then search for covers for your tablet.

Digital Kid Safety
For digital safety there are a number of things you can do, depending on which tablet you have.
If you have the second generation Kindle Fire, Kindle Fire HD or HDX then you'll want to use the Amazon Kids+ app. You'll be able to create a profile for each child and then add which books, apps, and videos they can use. You can even limit the amount of time and hours they can use the Kindle Fire.
If you have the older first generation Kindle Fire (released in 2011) then you won't have this feature. Instead, use the Kid's Lock app that I talk about in my article on security apps for kids.
Another excellent idea is to setup a password and parental control to require a pin for all purchases, including in-app purchases.

This is especially helpful in protecting yourself if you forget to lock
your tablet and your child picks it up and purchases something you
didn't really want to pay for.
If you're looking for web-filtering for your Kindle Fire I have an FAQ for that as well.
Jump back up to the list of Kindle Fire FAQs.
Q. How Do I Remove Special Offers and Ads?
A. There are two specific types of ads and special offers you can remove from any of the newer Fire tablets. The 2011 (first generation) doesn't have these.
I even have this snazzy step-by-step tutorial you can follow to understand which ads you can remove and how to do it!
You may also like to learn how to remove the 'Continue and Discover' row on your Fire's home page, which contains Amazon's recommendations.
Jump back up to the list of Kindle Fire FAQs.
Q. How Do I Transfer Files Between My PC & Kindle Fire?
A. There are a few ways to transfer files to/from your PC and your Kindle Fire, or even with other devices. I finally put together a simple step-by-step tutorial, making it much easier to understand and follow: Transfer Files & Apps to Your Kindle Fire.
Jump back up to the list of Kindle Fire FAQs.
Q. How Do I Use the Keyboard?
A. Whether you're new to the Kindle Fire or not, these Keyboard tips and tricks will help you learn how to more fully use the onscreen keyboard.
Start with my article on basic keyboard use and then continue with my one on Kindle Fire keyboard tips and tricks.
You'll learn about the settings and options as well as how to swipe and quickly improve your onscreen "typing" speed.
And if you're bored with the basic keyboard on your Fire, check out these cool Fire Tablet Keyboard Apps!
Jump back up to the list of Kindle Fire FAQs.
Q. My Kindle Fire Is Frozen/Locked Up/Won't Turn On/Charge.
A. Fortunately, there's a super easy way to fix most of these problems AND I already have a tutorial ready for you. Usually you just need to do a Kindle Fire Reset which will take care of most problems.
Also check out these three articles:
What to do if your Kindle Fire will not charge
Fire tablet won't turn on? Try these fixes!
Getting the 'Check Charging Port' error due to liquid or moisture detection?
Jump back up to the list of Kindle Fire FAQs.
Q. My Wi-Fi No Longer Works and Has an X Symbol on It, What Do I Do?
A. I've had that x symbol on my Wi-Fi a few times before too. Usually disconnecting and reconnecting Wi-Fi works, but sometimes you have to reboot your Kindle Fire by turning it off and then back on.
Once, I even had to reboot my Wi-Fi/internet router. Just turn off the box, after a minute turn it back on, wait a few more minutes for it to boot back up then try again. Violà, it works!
Try all these troubleshooting options and see what works for you.
Jump back up to the list of Kindle Fire FAQs.
Q. Why Can't I Connect to Public Wi-Fi ?
A. Have you ever tried connecting your Fire to the wi-fi in your hotel, or at an airport? What often happens is that it seems to connect OK - but then you find you can't actually access the internet.
The reason for this is that you haven't been presented with the login screen, or the screen on which you need to agree to the terms and conditions.
Luckily, there's an easy fix. Here's how to connect to public wi-fi if you're having problems.
Jump back up to the list of Kindle Fire FAQs.
Q. What is "Rooting" a Kindle Fire and Does It Void the Warranty?
A. Rooting (in my not-so-technical definition) means to break the internal software of your tablet so you can have access and make changes you otherwise wouldn't be able to do. Rooting a device usually lets you do more things with it.
Yes, rooting your Kindle Fire will void the warranty, which means Amazon won't help you with it or replace it if it has any issues. Once you root it, you're on your own.

Personally, I have never rooted a Kindle Fire nor am I likely to do so. I work to help customers find other ways to do things without voiding the warranty of their device.
However, if you are still interested, there are some websites out there that will show you how to do it. They may also show the advantages of rooting, but I really don't think the pros outweigh the cons.
Jump back up to the list of Kindle Fire FAQs.
Q. Which Kindle Fire Do I Own? - Updated!

A. I've actually had several visitors to this site ask me how they can tell which Kindle Fire they have. With new versions released each year, it can be especially trick!
Thus my inforgraphic is especially helpful for those who aren't sure which Kindle Fire and which generation you have, since Amazon hasn't made this distinction very clear.
It's important to know which tablet you have as you follow my tutorials and other tips and tricks on this site, and even more important when purchasing covers and cases.
If you'd like to know Which Kindle Fire You Own just see my article with its super cool infographic flowchart that will show you how to figure it out.
Jump back up to the list of Kindle Fire FAQs.
Q. How Do I Delete Empty Folders from My Fire?
A. A Fire fan wrote and asked me: "I have deleted a number of files in my doc folders but now I have a bunch of empty folders I cannot get rid of. How can I delete my empty folders?"
Fortunately, the answer to this is a simple one! Just go to Settings > Storage > Internal Storage > Miscellaneous. You'll find them there (and other things that may be cluttering up your device) and you can choose what to remove.
Jump back up to the list of Kindle Fire FAQs.
Music, Movies, Photos, and Videos:
Q. How Do I Take Pictures or Screenshots?

A. If you have a Kindle Fire HD you can take pictures and videos with your tablet using the rear-facing camera. Although it's not easy, it can be done.
You can also take snapshots or screenshots of almost any screen you are viewing on your device.
(If you're not sure which Kindle Fire you have see this related FAQ.)
Jump back up to the list of Kindle Fire FAQs.
Q. How Do I Watch My Own Movies/Videos?

A. To watch your own digital movies on your Kindle Fire you would need to either have them in an mp4 format or have an app that can play the format they are in.
I convert our home videos to mp4 using a free program called Handbreak. There are others out there but this is the one I prefer.
There are a few apps out there that will play other video formats. Here are a few I've seen in the Amazon App Store:
- CineXPlayer (Looks like it plays a variety of formats.)
- HD Video Player (3 1/2 stars; see reviews about it working/not working on Kindle Fire.)
- A8 Video Player Pro (Again, check reviews, mostly bad, so try it at your own risk.)
You might want to check the apps at 1Mobile as there's bound to be a ton of video apps there. Be sure to see my tutorial on side loading the 1Mobile Market app if you're interested in checking out other app stores.
As for your purchased DVD movies and videos, I haven't yet found a legal way to convert and play these on my Kindle Fire. I just watch the ones on Amazon Prime or purchase the digital movies I want to own from Amazon.
However, I'm sure some of you would love to know how to do this, so I need to figure it out. (If you already know how I'd love to get in on the secret as long as it's not illegal!)
Jump back up to the list of Kindle Fire FAQs.
Q. How Do I Transfer Music To/From iTunes?

A. I haven't personally used iTunes so I can't test this out but here are some possible options.
Transferring Music from Your Kindle Fire to iTunes:
The easiest way to do this is to download your purchased music from the Amazon MP3 Cloud Player right to your computer. Then upload the files to your iTunes account.
(If anyone knows another simple way, I'd love to hear about it!)
Transferring Music from iTunes to Your Kindle Fire:
There's more than one way to do this, but as I said above, I don't use iTunes so I can't confirm which ones work, but you can try them out:
- Upload your iTunes music to the Amazon MP3 & Cloud Player. Then you can download/stream it to your Kindle Fire. You can upload a certain number of songs for free, but after you hit the limit you have to pay a fee to add more.
- Download the files to your computer and copy them over to your Kindle Fire using a USB cable. Just copy the files to the Music folder. The files need to be mp3s (unless you use an app that can play other file types). I've done this with my own music files and can see and play the songs right on my Kindle Fire in the music section, so this option should work if you can download your music from iTunes.
- Use an app to sync iTunes to your Kindle Fire.
- Use an app to stream music to your Kindle Fire from your computer, so you don't have to transfer all the files to your tablet. There are a few of them out there. This is usually done through your Wi-Fi connection, but some apps will cache files so you can use them when you are offline (or away from home). Some require you to install software to your computer as well.
Here is an app to check out. I'm sure there are others in the Amazon App Store too. I have not personally tested this app so please read the app's description and reviews.
-HomeDJ Music Streamer and Player
Jump back up to the list of Kindle Fire FAQs.
Q. How Do I Watch YouTube Videos on My Kindle Fire?
A. There are a few ways to get YouTube videos to play on your Kindle Fire. Here are the ones I have on this site:
- Change your website view from desktop (www) to mobile. See my article on watching YouTube Videos on the Kindle Fire for all the detailed instructions on how to do this.
- Install another web browser and the Flash player.
There may be a few other ways but these both work great, so check them out and find the one that works best for you.
Happy watching!
Jump back up to the list of Kindle Fire FAQs.
Q. Why Won't Hulu Play Videos on My Kindle Fire?
A. There's not a way to watch free Hulu videos on the Kindle Fire.
Hulu's website detects what device you are using and then either redirects you to Hulu plus, or gives you the following error, "Unfortunately Hulu is not supported on your platform. We apologize for any inconvenience."
To watch videos from Hulu you have to subscribe to Hulu Plus and then download their app from the Amazon App Store.
However, I heard from one site visitor that not all Hulu+ features are available on the Kindle Fire even if you are subscribed.
From my research there doesn't appear to be another way around this, at least as far as I know. Sorry!
Jump back up to the list of Kindle Fire FAQs.
Q. Why Won't YouTube Videos Play from My Kindle Fire to My TV?

A. If you've attached your Kindle Fire HD to your TV and are trying to play videos from YouTube you may experience this common problem. Audio seems to stream fine, but actual picture doesn't coming through.
Fortunately, I did some testing and although I wasn’t able to play YouTube videos to my HDTV through the Kindle Fire Silk browser, I was able to get it to work from the Dolphin browser with the Flash Player installed.
Just be sure you're using the full desktop version of YouTube as it doesn't work on the mobile version.
So if you're a YouTube nut and want to watch vid's on your big screen TV, here's one way to do!
Update: Another new way to watch YouTube videos on your TV is with Amazon Fire TV. Just download and play the YouTube app.
Jump back up to the list of Kindle Fire FAQs.
Tutorial Questions:
Q. Does Making My Kindle Fire Look/Act Android (With the ADW App) Void the Warranty?

A. No, using the ADW App from my Kindle Fire Android tutorial will not void your warranty. What you've probably heard is that "rooting" your Kindle Fire will void the warranty (see my rooting FAQ below).
I have not rooted my Kindle Fire, nor will I show how on my website- I don't think it's necessary and I don't want to void my warranty. You don't have to worry about the tutorials on my site as they will not void your warranty.
To make your Kindle Fire look and act more like an Android device all you are doing is installing an app. You can exit the app at any time and use your Kindle Fire as normal. You can also delete the app at any time so there's no harm done to your tablet.
As for books and other digital content you will be able to continue to use your tablet as normal, adding the above app doesn't change any of that.
Jump back up to the list of Kindle Fire FAQs.
Q. How Do I Make the ADW App My Default Home Launcher?
A. Unfortunately, I don't think there is a way to make ADW (see my Kindle Fire Android tutorial for details) your default launcher since Amazon has locked that ability.
One good tip, though, is to add it to your favorites which puts the app's icon in your STAR area (or favorites bookshelf on the first generation tablet) so you can easily go to it from any area on your Kindle Fire.
To add it to your star favorites, go to
Apps, find the ADW app, tap and hold the icon
until the option screen pops up. Tap "Add to Favorites".
Jump back up to the list of Kindle Fire FAQs.
Q. How Do I Open Books From the ADW App?
A. Unfortunately, after testing this out, I have been unable to get the Kindle book launcher to open within the ADW app (see my Android tip for details).
From what I've read in my research the book launcher doesn't work from ADW or other launchers.
However, one site visitor shared a great tip: just put the book or books you are reading in your favorites (tap and hold the cover, select "Add to Favorites") then you can easily access the "star" favorites (and thus your books) right from ADW without exiting out.
(A big thanks to the fabulous Kindle Fire Fans who share such great tips with me so I can share them with you!)
Jump back up to the list of Kindle Fire FAQs.
Q. I Followed Your Side Loading Tutorial, but How Do I Turn Off Update Notifications in the 1Mobile Market App?
A. If you followed my side loading tutorial then you've probably installed the 1Mobile Market app.
Unfortunately, this app has two really annoying features. One: where it tries to update your apps (DON'T DO IT!), and two: where it notifies you with ads and other apps to install.
Fortunately, you can turn these features off.
Open the 1Mobile Market app, tap the green "1" icon at the top left until you see a gray list of options. Scroll up and tap on "Settings". At the top remove the check mark from both "Enable update notification" and "Show Notification".
You can look at the other settings to see if there is anything else you want to change.
If you're still having trouble with notification settings see my FAQ on how to turn off app notifications.
Jump back up to the list of Kindle Fire FAQs.
Q. When I Follow Your Flash Player Tutorial I Get a Parsing Error. Now What?
A. I've had a few other people with the same parsing error. One said he fixed it when he realized he had a newer version of Dolphin. When he uninstalled the Dolphin app and then followed the link on my website to install the older version of Dolphin, it worked great and he no longer got the parsing error.
You need to be sure to follow the instructions in my Kindle Fire Flash Player Tutorial exactly and only download the files linked to from my site.
Be sure when you
go to download the flash player file that you select the BLACK DOWNLOAD button (as
shown in the picture in the tutorial and below) because the other "download" buttons are ads.
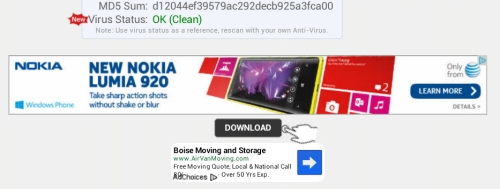
Jump back up to the list of Kindle Fire FAQs.
Q. Why Doesn't the Wallpaper Background Work in ADW?
A. If you followed my Android tutorial to make your Kindle Fire look more like a traditional Android device and your wallpaper mysteriously disappeared (or won't work if you're trying this now), there's a reason for it.
Unfortunately, when Amazon sent out their latest update to the Kindle Fire, it "broke" our ability to create a background image in ADW and other launcher apps. Even users who root their Kindle Fire can't get it to work.
So far, myself (and other Kindle Fire owners) have been unable to work around this new block.
If I learn of a way to get it to work I'll post about it on this website. Until then, there's nothing we can do about it. :(
Jump back up to the list of Kindle Fire FAQs.
Web/Social:
Q. How Do I Install the Flash Plugin?
A. This is one of the most popular questions I am asked. Fortunately, I've created a simple step-by-step tutorial which shows you exactly how to install the Flash player to your Kindle Fire.
If you're having problems be sure to see my FAQ about the parsing error.
Jump back up to the list of Kindle Fire FAQs.
Q. How Do I Remove the "Trending Now" and "Selected Sites" From the Web?
A. Yes, there's now a way to remove these annoying "features" from the Kindle Fire Silk web browser. (Well, at least I find them annoying.)
Here's what you do:
Open the web, tap the menu button that looks like a box with horizontal lines, tap settings, tap "New Tab Content", select "Most Visited only", tap the back arrow button and there you go!
Now you'll just see your most visited sites. You can
tap bookmarks or history at the top right too.
Jump back up to the list of Kindle Fire FAQs.
Q. How Do I See the Most Recent Posts in My Facebook News Feed?
A. First, make sure you're viewing Facebook on the web and not their app. I've found that the Facebook app limits a lot of Facebook features.
Second, check that you're on Facebook's regular website and not their mobile site. I have a full article that explains this big Kindle Fire problem, so check that out then come back here.
Once you're at www.Facebook.com tap the "SORT" option at the top:

If you're having trouble tapping "SORT" (I did), try zooming in by pinching your fingers together on the screen and pushing them away from each other. Pinch in to zoom back out.
In the drop down menu that pops up tap "Most Recent":
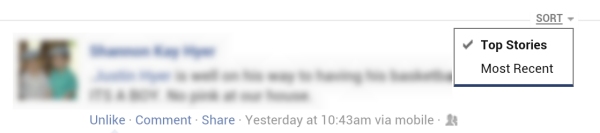
Now your Facebook news feed is showing you the most recent activity:

That's all there is to it!
Jump back up to the list of Kindle Fire FAQs.
Q. My Facebook/Twitter Account Isn't Working Right With _________ Website/App. What Can I Do?
A. If you're having trouble with a Facebook or Twitter connection on your Kindle Fire, either in an app or on a website, then try these tips.
The first thing to check is your Kindle Fire Social connection settings to see if that's part of the problem. To do this, slide down the top menu, tap "More+", tap "My Account", tap, "Manage Social Network Accounts".
Tap the "Unlink" button to the right of Facebook/Twitter (unless it's not linked). Then link again to your account. After you've done that try to play your game.
The second thing is to clear your web settings. Go to the Web on your Kindle Fire, tap the menu icon (box with horizontal lines), tap "Settings", scroll down and tap "Clear history", then "Clear cache", then "clear all cookie data".
While you're there (in your web settings) you might want to check to see if JavaScript is enabled (it's under the Advanced web settings on the first generation Kindle Fire).
Exit out and now try
and see if it works.
Jump back up to the list of Kindle Fire FAQs.





Leave a Comment:
I love receiving your comments, but please read the notes below before posting. Thank you!NOTES:
- I continue to receive questions I've already answered in my FAQ or in articles on my site. PLEASE check there first!
- All comments are moderated. If you leave the page you won't see your comment until it is approved.
- Select the "Post to Facebook" check box to be notified on FB when a reply has been posted.
- If you scan the previous comments you may find an answer to your question. Click the "View X more" link at the bottom (if visible) to see all comments.
- If you're having trouble accessing my exclusive Kindle Fire articles, please email me directly instead of posting in these comments.
Thanks for sharing!