Kindle Fire Bluetooth Keyboard Setup
FTC Disclosure: If you make a purchase via a link on this site, I may receive a small commission. There will be no added cost to you. Thank you!
Do you have a Kindle Fire bluetooth keyboard? Are ready to connect it? Good! Then this tutorial is for you. (You can use these instructions with other bluetooth devices as well.)
UPDATE FOR 2021:
There is now a Made for Amazon Bluetooth Keyboard and Case available for the 11th generation Fire HD 10 and Fire HD 10 Plus. You can read my review of it here.
For all other models, read on...
Got Bluetooth?
First, you need to have a Kindle Fire HD or HDX as these are the Kindle Fires that have bluetooth. The very first generation doesn't have this capability. (If you don't know which tablet you have, see this article.)
Second, you need to have a bluetooth keyboard or other device, like headphones, speakers, or earbuds.

This is a picture of a Jawbone earpiece I've successfully paired to my Kindle Fire and been able to listen to music with.
I'd actually like to own some regular bluetooth earbuds so I can stick them in both ears and listen to music and movies without having a wire in the way. (This would be especially nice when using my Kindle Fire on the treadmill.)
Connecting a Kindle Fire & Bluetooth Keyboard
When you've got both of these items you're ready to connect them together!
Turn on your Kindle Fire, unlock it, and slide down the top menu.
Tap "Wireless" to go to your wireless settings: (You can also tap "More+" and then "Wireless" but that's an extra, unnecessary step.)

Tap "Bluetooth":
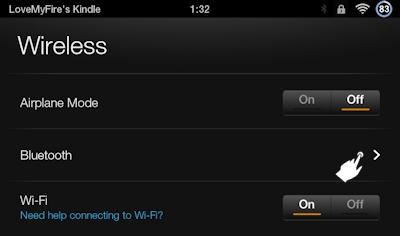
Enable bluetooth by tapping "On":
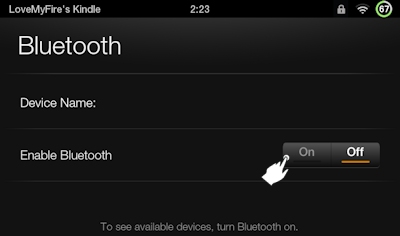
Now turn on your Kindle Fire bluetooth keyboard and push the connect button (these are on the backside of the device). Please note that you must put in the batteries first or it won't work. ;)
Tap the "Search for devices" button at the bottom of your tablet:
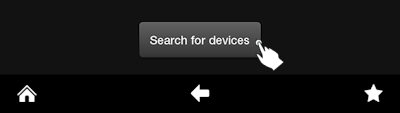
Within a few moments you should see a list of available devices, one of these should be "AmazonBasics Keyboard". Tap this:
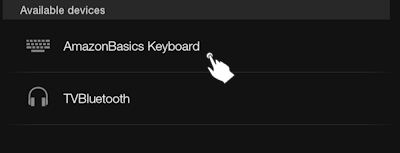
The keyboard should start "pairing", which is just a techie term that basically means it's connecting:
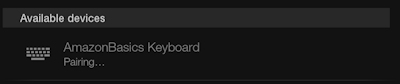
A pairing request will pop up:
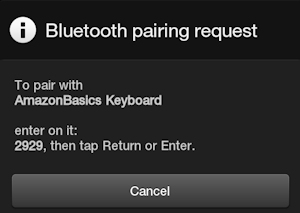

If the pairing request doesn't pop up, or you get an error, push the connect button on your keyboard and tap the "AmazonBasics Keyboard" again. There's a short time frame that it searches so if it misses it, just try again.
Follow the instructions by typing the four digit number (the one shown on YOUR screen, not in the image above), followed by the Enter/Return key.
After a moment your bluetooth keyboard and Kindle Fire should now be connected:

You should also see the bluetooth icon at the top right of your screen, just to the left of the Wi-Fi and battery icons.
Yippie! It's ready to go!
Using Your Kindle Fire Keyboard
Now's the fun part, testing it out! You can go to the web or just tap the search icon at the bottom right of the keyboard and start typing away.
The volume + & - keys work great too, which are also found at the bottom right corner.
Don't miss the unique Home and Back Arrow keys (bottom left) and the Menu key (top left) which match the icons on your Kindle Fire.
There are arrow keys for moving within a block of text, but they also work to move a box around the screen so you can select a feature right from the keyboard!
For example, if you push the Home key and then the right arrow on your keyboard you'll see a blue box around an item. You can also use the Tab button to cycle between each screen's menus. Just hit the Enter/Return key to select that item.

You can also unlock your Kindle Fire with your keyboard. Tap the menu
key (box with horizontal lines at the top left) and enter your
password!
Pretty sweet, huh?
I don't want to spoil your fun by giving away all the cool things you can do with your keyboard. However, I'd love to hear what you discover, just leave it in the comments at the bottom of this page! (Maybe I'll post some more keyboard tips there too.)
Turning off Your Bluetooth Keyboard
To turn off your keyboard, just flip the switch on the underside of your keyboard. The icon will still show up under your "Paired" bluetooth devices, but it will no longer be "Connected".
When you're ready to use it again, switch it back on, tap any key on the keyboard and it will automatically reconnect within a few seconds.
This is an easy way to save battery power. Just turn it on when you want to use it and then remember to turn it off when you're done.
If you want to unpair or rename the device on your Kindle Fire, just tap and hold down until a window pops up letting you "Unpair" or "Rename" it.
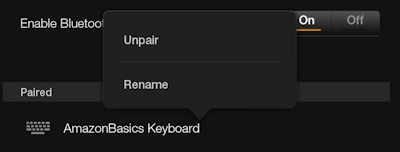
That's all there is to it. Enjoy your fun new toy! :)
Be sure to see my other Kindle Fire tutorials for lots of great ways to enjoy using your tablet, including how to use a Bluetooth mouse!
And if you're bored with the basic keyboard on your Fire, check out these cool Fire Tablet Keyboard Apps!

Update for 2021:
Amazon has just released a Productivity Bundle for its All-New Fire HD 10 and All-New Fire HD 10 Plus.
Visit this page to read more about the bundle, which includes a detachable keyboard and 1 year's access to the premium suite of Office apps from Microsoft 365.

If this tutorial has helped you, please let me know in the comments below! I'd love to hear of any Kindle Fire keyboard tips you figure out too.

Hand Illustrations provided by GestureWorks® (www.gestureworks.com). Aren't they perfect?






Leave a Comment:
I love receiving your comments, but please read the notes below before posting. Thank you!NOTES:
- I continue to receive questions I've already answered in my FAQ or in articles on my site. PLEASE check there first!
- All comments are moderated. If you leave the page you won't see your comment until it is approved.
- Select the "Post to Facebook" check box to be notified on FB when a reply has been posted.
- If you scan the previous comments you may find an answer to your question. Click the "View X more" link at the bottom (if visible) to see all comments.
- If you're having trouble accessing my exclusive Kindle Fire articles, please email me directly instead of posting in these comments.
Thanks for sharing!