Make Your Kindle Fire an Android Tablet
FTC Disclosure: If you make a purchase via a link on this site, I may receive a small commission. There will be no added cost to you. Thank you!
The Kindle Fire is an Android device but it doesn't look like one. Amazon morphed the basic software into their own unique look with a carousel and bookshelf design.
If you want to make your Kindle Fire like an Android tablet (or smart phone) with your own background image, then you're in luck! Just follow the instructions in this handy-dandy Kindle Fire tip.

Important Note!
Unfortunately, Amazon's latest Kindle Fire update (5/30/13) has "broken" part of this tutorial.
Since the update, wallpaper backgrounds are no longer showing up, all you get is a black background.
You can still use this tutorial to make your Kindle Fire look more like an android device and for organizing your apps, but you won't be able to add your own wallpaper image.
However, I'm continuing to research and test this out in the hopes that some techie person out there will figure a way around this new block.
Until then, you can stay posted with any news which I'll post in the comments section at the bottom of this page.
Thanks for your patience.
- Christine

Just to be clear, this tutorial will not turn your Kindle Fire into an Android phone (you will not be able to make or receive calls from your tablet). However, you can use this trick to make your tablet look and function like a traditional Android device, with multiple app screens that you can swipe from left to right.
Also, special thanks to Joe Peddie and Karen Slade who posted pictures of their Kindle Fire using the ADW launcher on my Facebook page, and to Gee (@gsusjones), who emailed me the tip for using "My Kindle Wallpaper App"!

This tutorial works on the 2011 and 2012 Kindle Fires (I haven't tested it on the second generation Kindle Fire (non-HD) as I don't own that one.)
However, the Android app you will use is different for both the original and Kindle Fire HD. Detailed instructions are below.
Kindle Fire Android Preparation
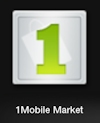
To make your Kindle Fire look and act like a regular Android device you'll need to side load the 1Mobile Market app. In preparation for this tutorial I completely updated my instructions for side loading apps to the Kindle Fire, which include steps for downloading the 1Mobile Market app.
So go do that first and when you're done come on back.
Download Kindle Fire Android App
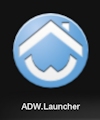
Now that you've got the 1Mobile Market app on your Kindle Fire, it's time to use it to download and install the app, ADW Launcher. I'll show you how below.
This is the app you will use to make your Kindle Fire function like an Android device.
(Later I'll explain how to add your own background image.)


For those of you with an original Kindle Fire (NOT one of the newer tablets) you will need to get and use "Go Launcher EX", because ADW doesn't work on the older tablet. However, Go Launcher only works on the original tablet, not the Kindle Fire HD. Weird!
Just follow the instructions below, but search and download Go Launcher vs ADW.

Please note that ADW Launcher is a free Kindle Fire android app. There's another version called ADW Launcher Ex which is a paid app, but I can't seem to find it on 1Mobile to buy & try it out.
Install Android App: ADW Launcher
Ready? Let's begin!
On your Kindle Fire open up the 1Mobile Market app.
Tap the magnifying glass icon at the top right:
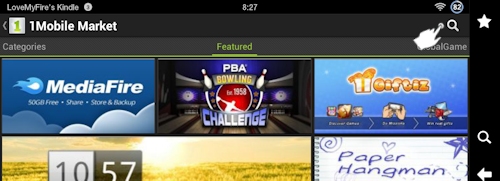
Tap the text field that appears to the right of the 1Mobile icon:
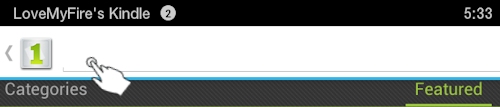
Type "adw" and then tap "ADW.Launcher" in the list that pops up below:
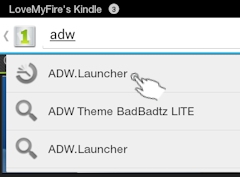
Tap "ADW.Launcher":
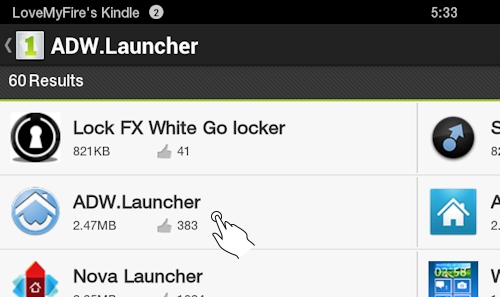

If your Kindle Fire is in portrait view, you will see a green down arrow to the right of "ADW.Launcher" which you can tap to begin downloading the app. If you do this just skip the next step and move on to installing the app.
Tap the "Download" button:
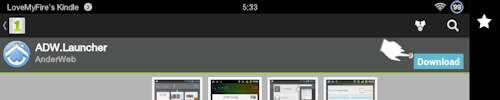
The app will begin to download. When it's done it will automatically open up the install screen.
Tap Install:
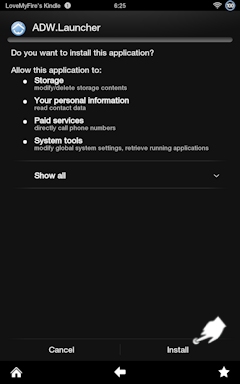
Tap Open:
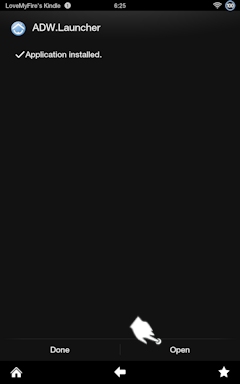
When the app opens a Change Log screen pops up. Tap anywhere:
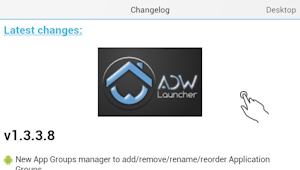
The Welcome screen opens.
Swipe right to left:
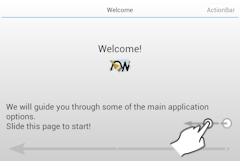
The Action Bar opens. If the middle option isn't checked, tap it. Then tap anywhere else to close it:
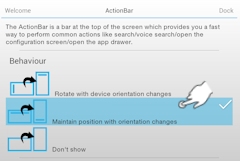
Now you're ready to play with your Kindle Fire Android tablet!
Tap the circle with the six square dots to see your apps. Have fun organizing your device and fiddling with this cool app.

I've had a few site visitors ask if this change is permanent. Fortunately, it's not. If you don't like the Android look you don't have to use it and it's easy to uninstall the app, just like you do other apps.
However, when you use this app, all you have to do is hit the Home icon and you'll go right back to the carousel. This lets you jump back and forth between either view, which is especially helpful if you're not sure you want to use it yet or not.
Also, if you'd like to quickly open ADW Launcher when you unlock your Kindle Fire, you can add it to your favorites. This makes it easy to launch it from almost every section of your Kindle Fire, just tap the "Star" and there it is!
Add Customized Wallpaper Background
ADW has a setting to add your own customized wallpaper, but on the Kindle Fire this feature doesn't work, you get the error, "No applications can perform this action."
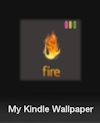
However, with a little tweaking we can side load another android app to replace the default ADW background wallpaper with your own photos!
For this trick, we'll be using a snazzy app called, My Kindle Wallpaper.
First, you'll need at least one photo on your Kindle Fire. (See my tutorials on Taking Pictures and Taking Screen Shots.)

In this tutorial I'll be using my flower photographs which you can use for FREE! (For personal use only.)
These files are zipped so after downloading you will need to unzip them.
You can also get a copy of these pictures on my Facebook Page, however, Facebook resizes them to 960x960 (see why this is important in the note below) but they should still work.
Once you have the files you can transfer them to your Kindle Fire.
(See my tutorial on transferring files.)

When you add a background image to My Kindle Fire Wallpaper, it will zoom in to the center, cutting off the sides. The amount that is cut off depends on if you're using the landscape or portrait view. Just rotate your Kindle Fire to see how the image looks for each view.
The image might look fine for you, depending on how large it is and how much extra space there is around your focal point.
However, after much trial and error I've determined the exact dimensions if you want your image to be perfect.
To take advantage of the auto-rotate feature and still enjoy your image, it'll need to be a square image. If you only use portrait or landscape view, the image doesn't have to be square but will work best if it fits the following dimensions:
Kindle Fire HD 7":
- 1024x1024 (both portrait & landscape)
- 1200x800 (landscape)
- 800x1200 (portrait)
Kindle Fire HD 8.9":
- 1920x1920 (both)
- 1920x1200 (landscape)
- 1200x1920 (portrait)
See my tutorial on Resizing Wallpapers for help (you'll need to use the stats above instead of the ones in the tutorial).
For the second generation Kindle Fire I'd suggest the 7" stats above.
Install Android App: My Kindle Wallpaper
Once you have an image you want to use as your Kindle Fire Background Wallpaper, you're ready to install the android app.
Go to the "Web" on your Kindle Fire and in the address/URL bar at the top type (all lower case):
bit.ly/xmb70m
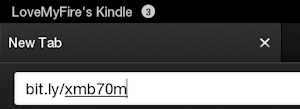
Tap the orange "Go" button on your keyboard.
The bit.ly link will take you to:
http://kindlecooltricks.wordpress.com/2012/02/01/change-kindle-fire-wallpaper-without-rooting/
Tap "Download My Kindle Wallpaper Now!":
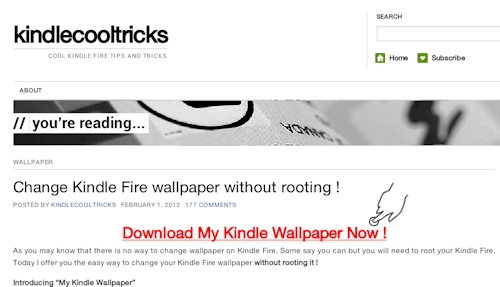
Next, install the MyKindleWallpaper.apk file that has just downloaded.
You will do this the same way you did when you side loaded the 1Moible Market apk file.
See my Side Loading Kindle Fire Android Apps for a reminder on how to do this. Just scroll down to step three: Install the Android App (this link will take you there in a new window).
Configure Android App: My Kindle Wallpaper
After you install My Kindle Wallpaper, open it up.

I've noticed that the My Kindle Wallpaper app doesn't show up in my carousel, but you can find it on your apps page. However, you can now find it in ADW Launcher as well. Just tap the circle with six square dots to open your apps, and swipe through your apps until you find it. That makes it much easier to change your wallpaper right from the launcher!
When the app is open do the following.
Tap the box to Enable
My Kindle Wallpaper:
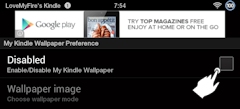
Tap "Wallpaper image":
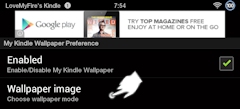
The following screen pops up. Tap "Single Image":
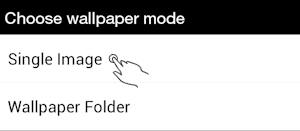
This opens the Photos area of your Kindle Fire. Browse to the image you want to use as your Kindle Fire background and tap on it.
In the flower example, Tap "Pictures":
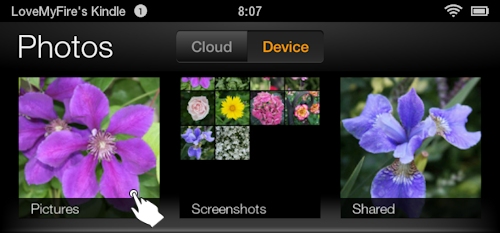
Tap the flower picture you'd like to use as your Kindle Fire wallpaper:
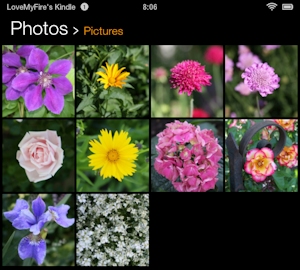
A screen will ask you if you'd like to crop the image. Tap "No":
(If you tap "Yes" you'll just get an error, but it will still work.)
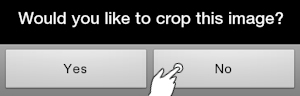
If you see a message that says "Done and Set", you'll know it worked:
Tap the back arrow to return to ADW Launcher and violà, your customized Kindle Fire background is there!
Don't these flower images look beautiful on your tablet?
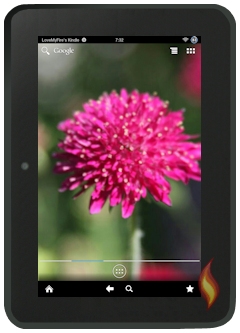

And that's all there is to it! (Okay, it's quite a bit of a process to get setup, but once you do it's easy to change your pictures any time you want.)
Now that you've tackled this Kindle Fire Android tip, why not try another Kindle Tip or Trick?

Hand Illustrations provided by GestureWorks® (www.gestureworks.com). Aren't they perfect?






Leave a Comment:
I love receiving your comments, but please read the notes below before posting. Thank you!NOTES:
- I continue to receive questions I've already answered in my FAQ or in articles on my site. PLEASE check there first!
- All comments are moderated. If you leave the page you won't see your comment until it is approved.
- Select the "Post to Facebook" check box to be notified on FB when a reply has been posted.
- If you scan the previous comments you may find an answer to your question. Click the "View X more" link at the bottom (if visible) to see all comments.
- If you're having trouble accessing my exclusive Kindle Fire articles, please email me directly instead of posting in these comments.
Thanks for sharing!