Accidentally Set the Wrong Language on your Kindle Fire?
A short tutorial to fix a common problem!
FTC Disclosure: If you make a purchase via a link on this site, I may receive a small commission. There will be no added cost to you. Thank you!
If you have accidentally set your new Fire tablet to the wrong language, it can be harder than you might think to fix the problem!
This simple tutorial will show you how to do it quickly and easily, so you'll be able to use your tablet again in no time!
Early last year I received a message from a Fire friend. She had a brand new Fire tablet that had been accidentally set up by her husband in Spanish instead of English.
Despite watching YouTube videos, contacting Amazon and trying to compare pages, they had been unable to find a solution. This, of course, left them unable to use their new device!
I sent them a couple of suggestions to fix the problem, which were successful. Then more recently, I received a message from a different visitor to my site who was experiencing exactly the same issue!
So I thought it might be a good idea to publish the solutions here to help anyone this happens to in the future.
What to Do If You Set Your New Kindle Fire to the Wrong Language
You actually have two options here.
The first - if possible - it to try to compare pages and simply change the language via the settings. Obviously the words will be different than in the screenshots below, but the icons beside them should be the same.
To change the language on a Fire tablet...
First, open your settings, scroll down and tap 'Device Options'.
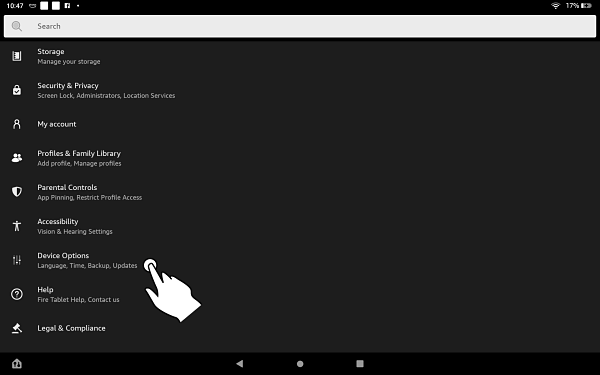
Next, tap 'Keyboard & Language'.
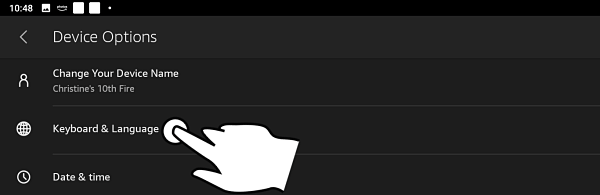
From the next screen, tap 'Languages'.
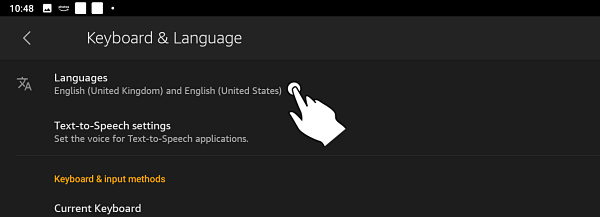
You will now be presented with a list of languages to choose from and will hopefully able to identify the one you need.
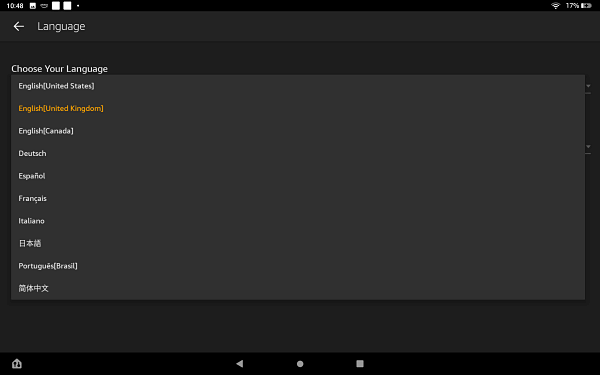
If comparing screens isn't working for you and you are stuck...
Then what you need to do is perform a factory reset.
Now, you may be about to ask how you can possibly do that if you can't read anything on the screen (which is what brought you to this article in the first place!).
Well, the recovery screen that you need to use will probably look pretty similar in most languages. So you should easily be able to identify which part to tap in order to reset your device.
To get started, hold down the 'volume up' and 'power' buttons simultaneously. After around 20 seconds or so, the following screen should (hopefully) appear.
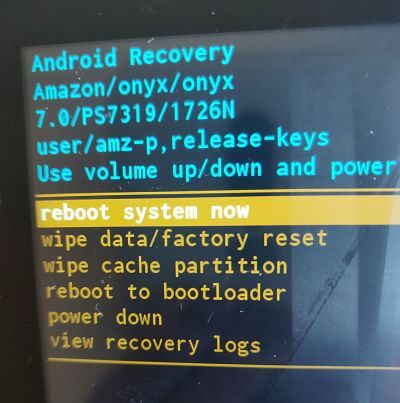
It is VERY important to realize that this will wipe EVERYTHING from your device. This includes your personal information, any content you've downloaded, details about your Amazon account etc.
(Don't forget, however, that all of your Amazon content should be safely stored in the cloud. You can download it from there again when you are ready).
Obviously, this won't matter if you were in the process of setting up a new device. But if you are reading this article and already have a lot of content on your Fire, it's important to know just what a factory reset does.
To perform the factory reset...
Simply use the volume up/down button to navigate, then press the 'power' button to confirm your selection.
A warning should pop up, making sure you understand you are deleting all your data before the reset is performed.
NOTE: For some versions of the Fire you need to use 'volume down' (instead of 'volume up') and 'power' to arrive at this screen.
And that's it - just power your device back up and it should be in English again.
If you found this tutorial helpful, please let me know or browse through my other Kindle tricks and tips.
You can also leave a comment on my Facebook page. Thanks!
I ♥ My Fire!
- Christine

Hand Illustrations provided by GestureWorks® (www.gestureworks.com). Aren't they perfect?

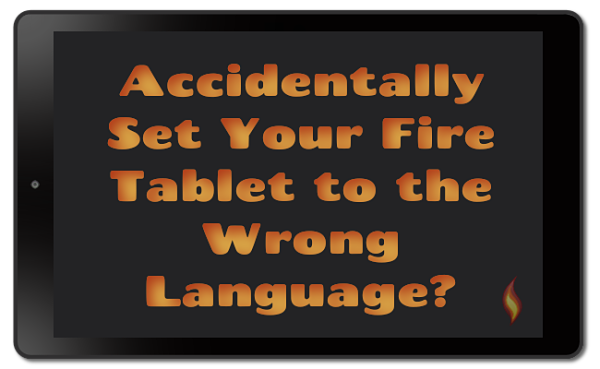




Leave a Comment:
I love receiving your comments, but please read the notes below before posting. Thank you!NOTES:
- I continue to receive questions I've already answered in my FAQ or in articles on my site. PLEASE check there first!
- All comments are moderated. If you leave the page you won't see your comment until it is approved.
- Select the "Post to Facebook" check box to be notified on FB when a reply has been posted.
- If you scan the previous comments you may find an answer to your question. Click the "View X more" link at the bottom (if visible) to see all comments.
- If you're having trouble accessing my exclusive Kindle Fire articles, please email me directly instead of posting in these comments.
Thanks for sharing!