How to Turn Kindle Fire Accessibility On & Off
FTC Disclosure: If you make a purchase via a link on this site, I may receive a small commission. There will be no added cost to you. Thank you!
The Kindle Fire has some excellent accessibility features, but if you test them out you may find yourself having trouble turning them back off again.
Let me help you with using these features as they can be a fabulous benefit, or a little Kindle Fire problem if you can't turn the accessibility off once it's on!
FYI: All Kindle Fire tablets except the first generation (2011) come with accessibility features. If you're not sure which version you have see my Kindle Fire infographic for help.
Kindle Fire Accessibility Features
First, let's list go over the available accessibility features that come with your Kindle Fire. To find yours, slide down the quick settings menu, tap "More" or "Settings", and tap "Accessibility".
Depending on which tablet you have, you may have options for both vision settings and hearing settings as follows (pictures below):
Kindle Fire HD (2012 - 2nd Gen)
- Voice Guide
- Explore by Touch*
- Orientation Lock
*Requires Voice Guide
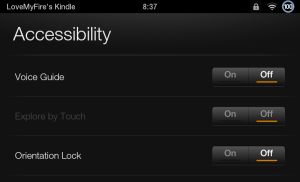
Kindle Fire HD & HDX (2013 - 3rd Gen)
- Screen Reader
- Explore by Touch*
- Screen Magnifier
- Use Large Font Size
- Closed Captioning
- Convert Stereo to Mono
*Requires Screen Reader
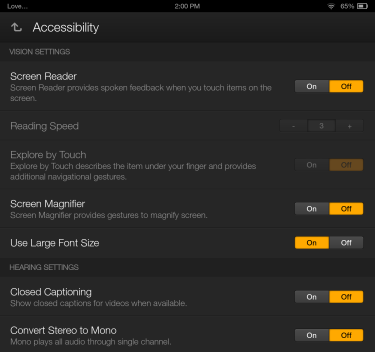
Turning On & Using Kindle Fire Accessibility
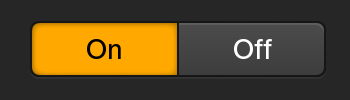
To turn on an accessibility setting on your Kindle Fire just tap the "On" button- yep, it's that easy. ;)
Now I'll briefly go over these features so you have more of an understanding of how they work.
Voice Guide & Screen Reader

The Voice Guide and Screen Reader are basically the same thing in that it turns on a voice that will either read out loud what is currently on the screen or make a sound when you tap something, such as the back or home buttons.
However, you do have to have the sound on and up loud enough to actually hear this option- yes, it's a picky necessity but it does make sense if you think about it. ;)
The main difference between the two Kindle Fire accessibility features is that one is on the Kindle Fire HD (2012) and the other is the HD & HDX (2013 releases).
The voice even lets you know when you connect or disconnect your USB cable to another device (ex: PC) or to the charger. Cool!
Explore by Touch
This Kindle Fire accessibility feature is great for those with visual impairment who need additional voice help to describe items being touched and new screens that are visited. It also comes with additional navigation gestures.
Let me repeat that last part as it's important: this feature comes with "additional navigation gestures".
These gestures make sense but if you don't know what they are or how to use them and this feature is turned on (accidentally or on purpose) then you're going to have trouble turning it back off.

For HDX tablets when you first turn on the explore by touch feature a tutorial will start. I highly recommend taking this tutorial to help you more easily understand how to use this accessibility option. However, if you missed the tutorial, or would like to take it again, you can do so from the Accessibility settings screen, just tap "Explore by Touch Tutorial". (Can't get there? That's okay, I'll help you use this feature.)
Let me show you how it works with this hand gestures:
Explore/select items:
One finger single tap
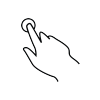
Activate an item:
One finger double tap
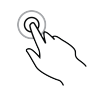
Scroll/move an item:
Two fingers swipe left, right, up, or down
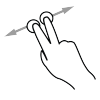
Scroll entire page/list:
One finger swipe right then left (next); left then right (previous)
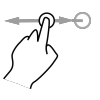

Important Note!
"But," you ask me, "I didn't turn accessibility on, so why is it on?"
Oh, I believe you! That's because there's a short cut for turning on your Kindle Fire HDX's accessibility which you (or anyone else who has your tablet) can accidentally trigger without realizing it.
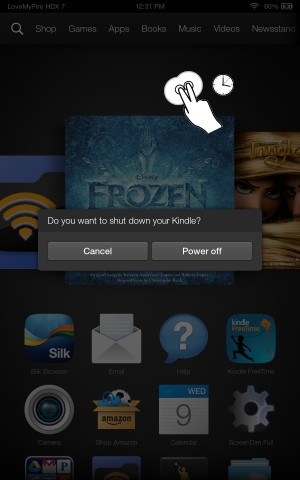
Here's how this quick "feature" works.
When you hold down the power button for a few seconds the "Do you want to shut down your Kindle?" window pops up.
While that window is ON if you tap and hold down with two fingers anywhere on the screen for at least five seconds the accessibility reader will come on and say, "Continue holding down two fingers to enable accessibility."
If you continue to maintain the two finger contact then both the Screen Reader and Explore by Touch features turn on. If you let go, the accessibility will be canceled.
One of the problems is that this will happen even when your sound is off, thus you don't hear the reader come on to warn you that you're about to turn accessibility on.
It's also easy to be holding your tablet in a way that causes a simulation of the "two finger hold" without you realizing it and if that happens when the shut down window is up... well, accessibility will be turned on.
Thus, anyone can accidentally do this, especially children who are curious button pushers. ;)
Unfortunately, I have not discovered a similar quick feature for turning accessibility back off, so we'll have to learn how the normal way.
I'll go over how to turn this feature off in a moment, but first let's go over the other accessibility settings.
Orientation Lock
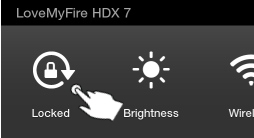
This feature is exactly the same as the auto-rotate lock/unlock option located in the quick menu settings that you slide down from the top of your screen. This makes the orientation lock, in my opinion, redundant and unnecessary which is probably why it was removed from the 2013 tablets.
Screen Magnifier

The Screen Magnifier lets you use gestures and specific taps to enlarge (zoom) and pan your screen. This is really helpful if you're trying to view something that's really small, or if your eyes are getting a little old and worn out. (No worries, everyone eventually gets to that point if they live long enough.)
When you turn on this feature the following window pops up with instructions on how to use this cool Kindle Fire accessibility: (I've typed up the text to the right, for those who can't see/read the image.)
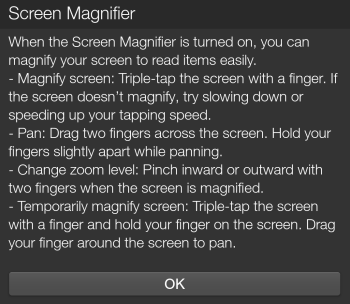
Screen magnifier
When the Screen Magnifier is turned on, you can magnify your screen to read items easily.
-Magnify screen: Triple-tap the screen with a finger. If the screen doesn't magnify, try slowing down or speeding up your tapping speed.
-Pan: Drag two fingers across the screen. Hold your fingers slightly apart while panning.
-Change zoom level: Pinch inward or outward with two fingers when the screen is magnified.
-Temporarily magnify screen: Triple-tap the screen with a finger and hold your finger on the screen. Drag your finger around the screen to pan.
Here, let me clarify by showing you the hand symbols:
Magnify Screen:
One finger triple-tap

Pan:
Two finger drag
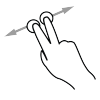
Zoom:
Two finger pinch in/out
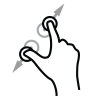
Temporarily Magnify:
Triple-tap hold, drag, release

When you correctly tap three times at a speed your Kindle Fire will recognize, the screen will zoom in and be surrounded by an orange border.
If you're still on magnify, just do another triple-tap to exit the magnifier. You'll still need to turn this feature off in the accessibility settings if you no longer want to use it.
Use Large Font Size
This feature will slightly increase the font size in the settings and a few other areas where you find text, like the names of your apps and music.
Here's a visual of the minor amount of font increase when this is turned on for my Kindle Fire HDX 8.9".
Before:

After:

Like I said it's pretty subtle, huh? Personally, I think it should have been even larger, but since I don't work for Amazon I don't think I have much say in the matter. If you agree with me, feel free to contact Amazon and give them your suggestions. ;)
Closed Captioning

This Kindle Fire accessibility feature turns on closed captions of movies and TV from Amazon Instant Video and any other videos that have closed captioning available when played on the web (Silk Browser).
If you turn closed captioning on or off while watching a video it will also turn it on or off in the accessibility settings. Here's a picture of where that is while watching the movie, Penelope (no image of the actual video is shown in this example since you can't take a screen capture of videos on your Kindle Fire):
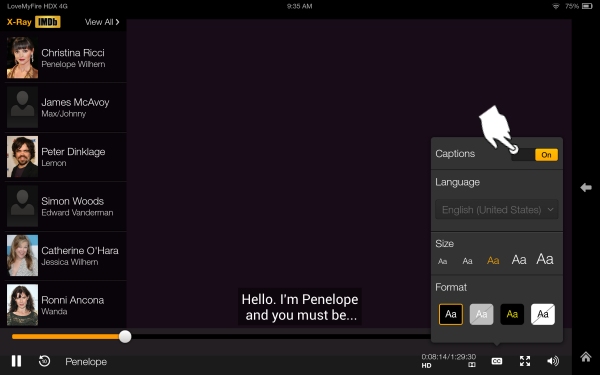

Closed captioning is an important feature for those who are deaf, hearing impaired, hard of hearing, or need help understanding what is being said.
When I was in 8th grade I met a young girl who was deaf and we wrote back and forth in a notebook to be able to communicate. She told me that her mom taught sign language community classes, so my mom and I signed up.
We ended up taking the beginner, intermediate, and advanced classes and later my mom continued on at the local university. She's now been a sign language interpreter in a school district for 22 years and is retiring this year!
Over the years I've still used some sign language, including with a close friend who although she can hear, is unable to speak due to a childhood illness (she signs to me and I speak since she can hear). I've really seen how important closed captioning and other accessibility resources really are!
I even use closed captioning myself at times to help me understand certain movies and TV shows, especially when characters have strong accents, like those in the BBC series of Sherlock- I have the hardest time understanding what they are saying!
Convert Stereo to Mono

This Kindle Fire accessibility feature will disable stereo sound and instead plays all audio sounds through a single channel.
What this means is that instead of a sound coming through the left speaker/headphone while another comes through the right speaker/headphone both sounds will come through both speakers/headphones.
Have you noticed when watching a movie in the theater that when you see something, like glass breaking on the left side of the movie screen the sound comes from the left side of the theater, while other sounds come from the right. That's stereo sound which simulates the way our ears process sounds.

Mono sounds are a combination of all the sounds from all locations vs splitting the sounds.
if you're hard of hearing or have limited/no hearing in one of your ears, this accessibility setting would be very beneficial to use, especially if you're listening with head phones. This way you'll more easily pick up all the sounds since they aren't being split between speakers/headphones.
Make sense? Alright, now on to the main event!
Turning Off Kindle Fire Accessibility
Obviously turning these features on is fairly easy while turning them back off is just as easy... unless you turn on the Explore by Touch feature, then you might have a little trouble (I did) even if you know what you're doing.
Part of the issue is that when you turn on the Screen Reader (HDX tablets) the Explore by Touch feature is automatically turned on too and although it shows you a tutorial on how to use this feature, it's not as easy to use as it seems.
As explained earlier in this article, the way to scroll or move an item when the Explore by Touch setting is on is to use TWO fingers when swiping.
So, if your Kindle Fire is in sleep mode and you awake it and want to unlock your screen you will need to use TWO fingers to swipe the lock open as shown in this image:

If you have enabled a password you will need to tap it in and then tap OK as usual.
Next, we'll need to go to the settings. This is also done by swiping with TWO fingers instead of one. As usual you will swipe downwards from the top of your screen to reveal the quick menu:
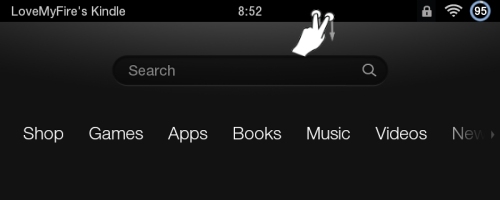

Sometimes swiping down the quick settings menu is easy to do, but at other times it can be a nightmare!
I've found that it's fairly easy on both HDX tablets, but on my HD 7" (especially when in portrait view) I have tried AGAIN and AGAIN without success. This is definitely one of the most frustrating things I have experienced on any of my Kindle Fire tablets!
Thankfully, I've found a little trick that seems to help, which I will literally show you how to do with an ACTUAL video! But that will come a little farther down, so watch for it- it just might save your sanity! ;)
Once you've successfully pulled down the quick menu settings, tap the "More" or "Settings" button:
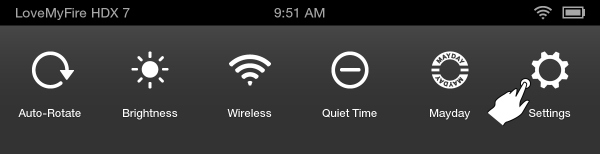
This will select it by putting a yellow box around it. Now double tap anywhere on the screen to activate it (I usually just tap the same item but you don't have to):
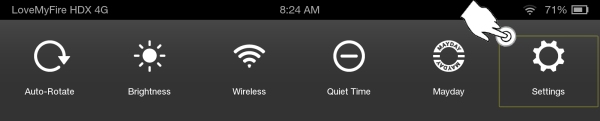
Now find and tap once on "Accessibility" (if you can't see it in the list you'll need to use two fingers and swipe up to scroll the list upwards):
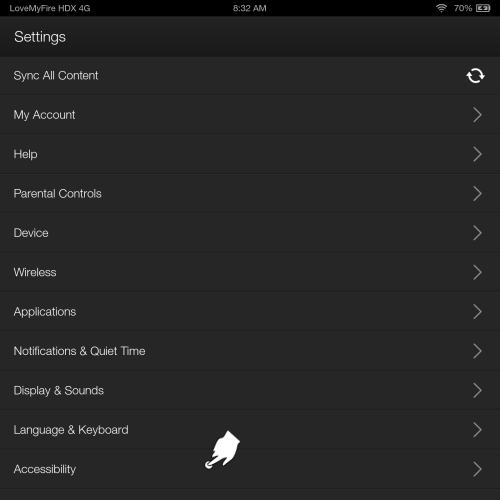
Now double tap anywhere on the screen to activate the selection:
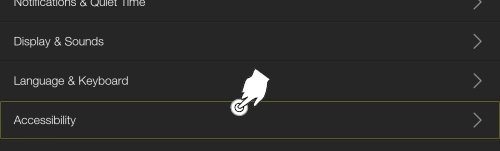
Tap the "Off" button under Screen Reader (which will automatically turn off Explore by Touch) or just turn off Explore by Touch if you still want the Screen Reader on:
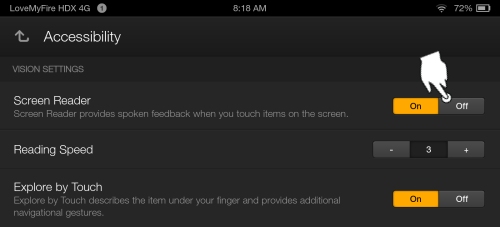
Double tap anywhere to activate the selection:
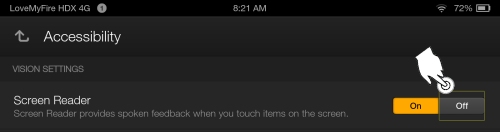
Tap the "Continue" button to confirm that yes you really do want to turn off the Screen Reader:
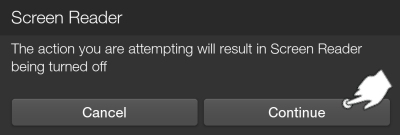
Double tap to activate the selection:
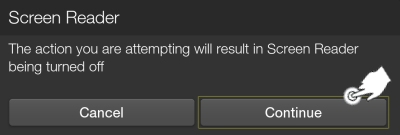
The Screen Reader and Explore by Touch will finally be turned off and you can go about using your tablet as normal. Whew! :) That was quite a lot of steps to turn off the Kindle Fire accessibility wasn't it?
Tip to Access Settings When Accessibility is On
Alright, for those of you who may experience extreme difficulty in accessing the quick menu bar (and thus the settings) while the Explore by Touch feature is on, here's my little tip that might help.
Instead of just trying to swipe down with two fingers, try placing your two fingers just under the black notification bar and slightly swipe upwards and then downwards:
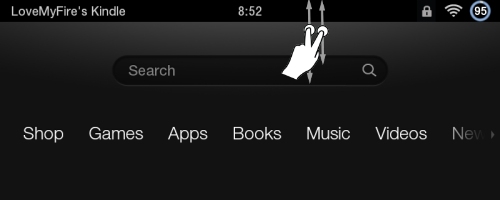
Remember to move in a continuous motion (don't stop) and when you see the quick settings bar appear you know you've finally gotten it:
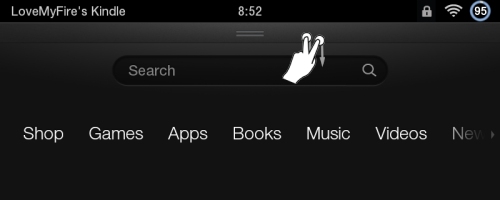
It can still be tricky to do, especially on a Kindle Fire HD (2012 2nd generation) that's in portrait view, but keep at it and EVENTUALLY you'll get it. The first time took me SEVERAL minutes to do that I almost despaired that I would ever succeed, however the little tip above eventually saved my bacon. ;)
Love My Fire Video: How to Turn off Accessibility
To help show you both how easy and difficult this can be, here's a little video I put together.
In this video I show you two attempts, the first one when I
got it right away (what luck!) and the second is when I had to keep working
at it until I got it. (Can you see the frustration in my fingers?)

If you're viewing this page on your Kindle Fire you can watch the video by:
- Tapping either the "YouTube" icon at the bottom right of the video, or this link:
http://youtu.be/BPZlWh5yK9M - Using YouTube's mobile site to view videos as explained in the linked tutorial.

Please give my video a thumbs up if you found it helpful (you need a Google account to do so) and be sure to subscribe to my YouTube page, LoveMyFireVideos, for future Kindle Fire videos.
Also, this is my first video so it's not perfect, but it did take me an enormous amount of time to put together, so I'd appreciate your support for all my hard work. :)
Thanks!
With a little practice you'll get the hang of it! Maybe I'm missing something, so if you know of an easier way to get this to work please let me know in the comments below.
For additional information on these Kindle Fire accessibility features see Amazon's help pages:
- Kindle Fire HD (2012 2nd Gen) Accessibility
- Kindle Fire HD (2013 3rd Gen) Accessibility Basics
- Kindle Fire HDX Accessibility Basics
Now you're ready to learn some more Kindle Fire tips or check out other common tablet problems you might be experiencing.
I ♥ My Fire!
- Christine

Hand Illustrations provided by GestureWorks® (www.gestureworks.com). Aren't they perfect?

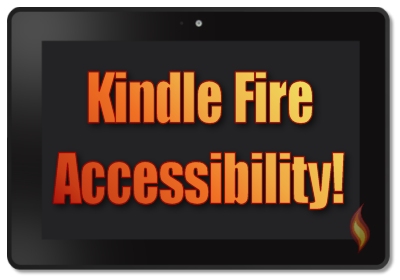



Leave a Comment:
I love receiving your comments, but please read the notes below before posting. Thank you!NOTES:
- I continue to receive questions I've already answered in my FAQ or in articles on my site. PLEASE check there first!
- All comments are moderated. If you leave the page you won't see your comment until it is approved.
- Select the "Post to Facebook" check box to be notified on FB when a reply has been posted.
- If you scan the previous comments you may find an answer to your question. Click the "View X more" link at the bottom (if visible) to see all comments.
- If you're having trouble accessing my exclusive Kindle Fire articles, please email me directly instead of posting in these comments.
Thanks for sharing!