How to Transfer Files & Apps to Your Kindle Fire
FTC Disclosure: If you make a purchase via a link on this site, I may receive a small commission. There will be no added cost to you. Thank you!
Do you want to put files and apps onto your Kindle Fire? You can do this from a computer, another Kindle Fire, or any other device that has Internet access. There are several ways to do it, so let me show you how! :)

Please be aware that we do our best to share safe Kindle Fire resources with you, but Love My Fire cannot be held responsible or liable for any issues you (or your device) may experience by following the tips, tricks, and tutorials on this website. Please see the Terms of Use page for full details. Thanks!
Transferring Files to Your Kindle Fire

This tutorial can be used on any Kindle Fire. The basic method should be the same although a few images may look different, depending on which Kindle Fire you have.
If you are trying to transfer content from an old Fire tabet to a new one, you might prefer to follow the tips in this article instead.
I'll be going over the following options for transferring files and apps to your Kindle Fire:
There are probably other options out there (feel free to share them with me!) but for now this is a great place to start to get you going.
Alright, let's get this show on the road!
Transfer Files by Cable
Update January 2022: With recent generations of the Fire tablet you will need to change a setting in order to transfer data using your USB cable. Please see this page for step-by-step instructions.

Micro USB plugged into Kindle Fire HDX (the charging port is located in different places, depending on which Kindle Fire you have):

USB end of the cable is plugged into one of the four USB ports on the front of my computer:


There are probably other devices, besides a computer, you can connect to your Kindle Fire by USB. However, you would need a way to view the Kindle's file structure on that device, since I am unaware of a way to view another device on our tablet. If you know of a way, I'd love to hear about it!
Your PC should recognize your Kindle Fire so you can navigate to it. If you are using Windows an AutoPlay window should automatically pop up with an option to "Open device to view files using Windows Explorer". Click that option.
If you don't get this window go to "My Computer" and click on "Kindle":
(The following images are from my computer which has Windows 7, your screens may look different depending on what type of operating system you use.)
 |
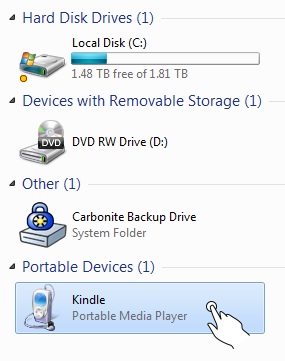 |
Double click on "Internal storage" to view the folder and file structure of your Kindle Fire:
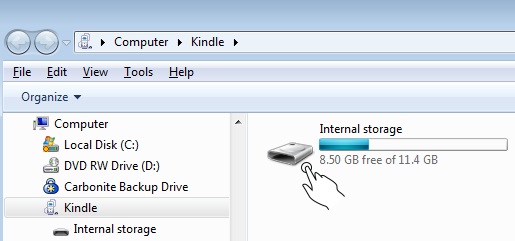 |
Now you will need to browse to the folder where you want to copy your files. Books
should go in the "Books" folder, photos in "Pictures", mp3 files in "Music", mp4 videos in "Movies", etc.
For apps, I like to put them in the "Download" folder, but you could put them in the Android folder which would make sense, although it doesn't really matter where they go since we just have to find and run them later and they will automatically be installed to the proper location.


In this tutorial I will be copying apps to the Download folder. This is to help those who are using my other tutorial on how to put apps from the Google Play Store onto their Kindle Fire.
In a separate window, browse to the location where the files you want are located. For future reference you can save a copy of the files you want on your desktop for easy access (I often do this) and then delete the copy when you're done.
Copy the files from your computer to your Kindle Fire by dragging them from their original location to the Kindle's folder.
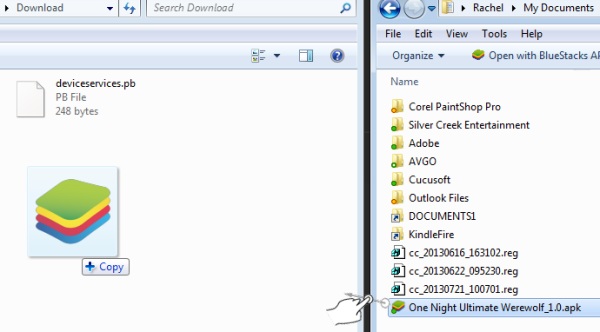
And violà! There it is:
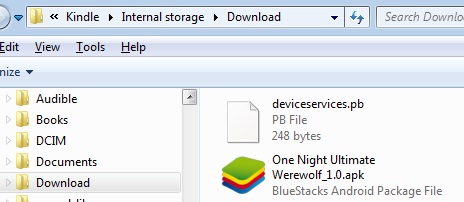

While your tablet is connected to your computer, you can delete,
move, and copy files like normal. Just don't
delete or rename any original folders & files on your Kindle Fire or you might
have problems!
Transfer Files by App

One of the easiest ways to transfer files to/from your Kindle Fire is by app. This means you don't need to have a USB cable for it to work, which is super handy if you don't have one or left it at home when you're somewhere else.
There are several apps that will let you transfer files, especially using a cloud service, like the ever popular DropBox, which is what Eweforia shows in her Google Play Store tutorial.
For this tutorial, I'm going to share the one I love the best and use the most: WiFi File Explorer!
If you have an app you love to use, please let us know in the comments below!
Transfer Files with WiFi File Explorer Pro

WiFi File Explorer Pro is a wonderful utility app, which is why it's on my Best Apps list. (Just subscribe to my newsletter for access to this exclusive list!) I use it all the time to transfer files between my Kindle Fire and PC, a smart phone, and even other Kindle Fires- it's an amazing little tool!
For this app to work, each device needs to be connected to the same Internet network. For
example: I don't have Wi-Fi on my computer, but it is connected to the
same network that my WiFi signal broadcasts from, so any device
connected to either my network (by cable or WiFi) can use this app.
To use this app on your Kindle Fire, find it in Amazon's App store and download it. After you install and open the app the following message will briefly pop up:
This means that if you tap the back arrow in the app it will stop serving the signal, but if you tap the home icon it will continue to work while you're able to go to other screens on your Kindle Fire.

Important Note!
If you leave the app while it's still serving (by pressing the home button), remember to come back to it when you're done with it! Just tap the back arrow to stop it from serving. If you don't, you could leave your Kindle Fire open to detection if you're using a public or insecure WiFi connection.
Also, to be more secure, especially if the WiFi network you are using is not password protected, go into the settings and set a password which will be required from the other device when browsing to the URL, as shown below.
When you open this app, another window will pop up as well, letting you know the URL you need to type in your browser (on the other device) to access your Kindle Fire's directory. You can permanently turn off this notice in the settings. For now, tap "Done":
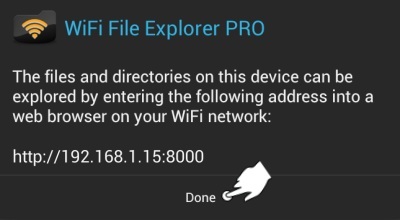
After closing the notice, you can more clearly see the full screen which shows you which network you're connected to, if it is "Serving" (active) or not, and what the web URL is to which you will need to browse:
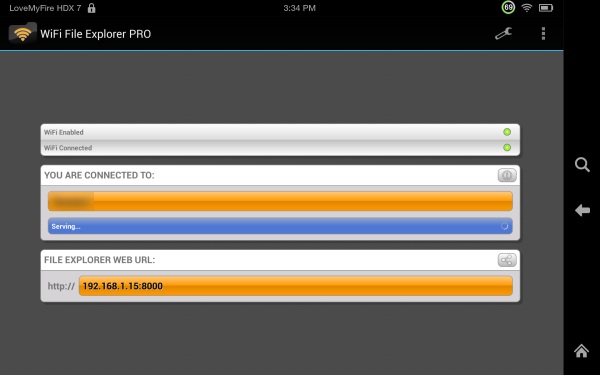
Now on your other device, for this example I'll be using my PC, open your browser and enter the URL as shown on your Kindle Fire, that's the number that will be something like: 192.168.1.15:8000
Make sure you enter it exactly as shone on your tablet or it won't work. If you put in a password in the settings you'll need to enter it now:
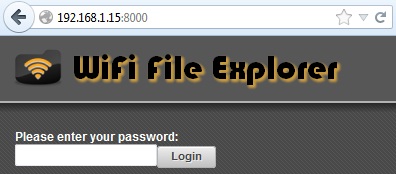
If you didn't require a password, or after entering it, you'll see the file structure of your Kindle Fire. Browse to where you want to transfer over your files. For this example I'm going to the Download folder:
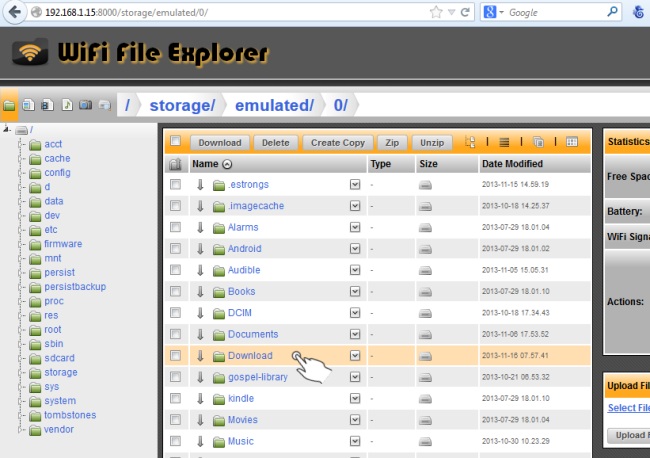
When you're in the directory you want, click the "Select Files" link at the bottom right:
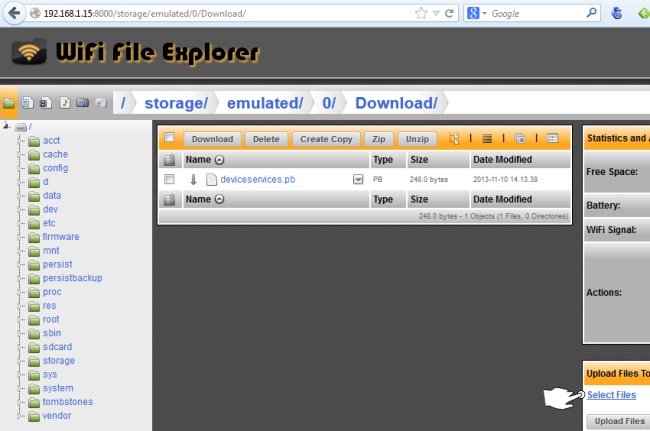
Find and select the files you want to upload to your Kindle Fire. If you have more than one hold down the CTRL key on your keyboard. When you have them all selected click "Open":
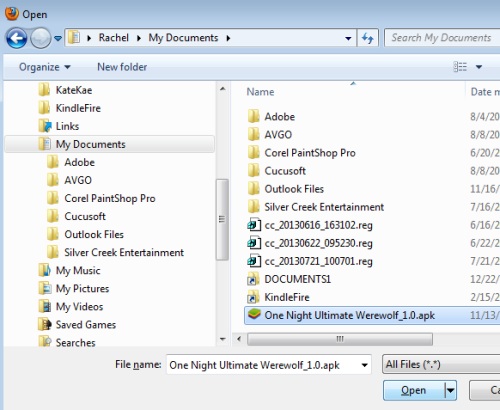
You'll see the files load to the bottom right of the screen, under the "Select Files" link. When they are ready to be uploaded, select the "Upload Files" button:
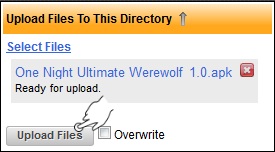
Your files will now upload- yippie! When done the page will refresh, showing your newly uploaded files:
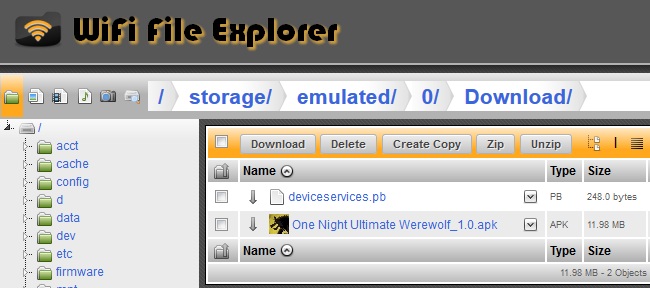
And there you go! It's really quite simple when you get the hang of it.
Unfortunately, you cannot email app/apk files to your Kindle Fire, at least it didn't work when I tried it, but for other types of files it works great, especially if you already have an attachment in your email that you want on your Kindle Fire.
Transfer Files by Email
Before you can transfer files by email we need to go over some settings, as follows.
Edit Your Personal Document Settings
Each Kindle Fire has its very own email address. However, you first need to add which email addresses are approved to send files to your Kindle Fire. If you don't, it won't work, as this is a prevention to keep spam from being emailed to your device.
To add approved email address go to Amazon.com and login with the account where your Kindle Fire is registered.
Where it says, "Hello, _____" at the top right select "Manage Your Kindle". On the next page in the column on the far left under "Your Kindle Account" select "Personal Document Settings".
Here's what the page looks like:
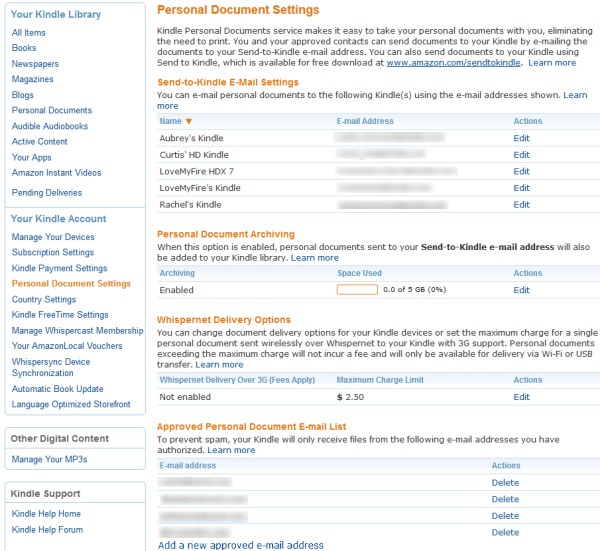
Change Your Kindle Fire Email Address
On this page at the top under, "Send-to-Kindle E-mail Settings" you can change the actual name of the email address for your Kindle Fire. Just hit the "Edit" link under Actions to the right of the pre-assigned email address.
You can change the email address to read whateveryouwant@kindle.com (unless it's already taken).
I personally changed all of mine to ones that were much easier for me to remember, plus I added them to my email's address book.

You can see what your Kindle's email address is on this page under "Send-to-Kindle E-mail Settings" as well as on your Kindle Fire: slide down top menu, tap More/Settings, tap My Account, and it will be listed there.
Add Approved Email Addresses
Now under the section that says, "Approved Personal Document E-mail List" click the "Add a new approved e-mail address" link.
Add any email addresses you want to be able to send from: like your personal email address, work address, that of your spouse and children, etc.
For example, let's say your email
address is myemail@email.com, you would click on the "add" link, type in
your email address in the box that pops up. This will make it an
"approved" address from which you can send documents to your Kindle
Fire.
You can also include an entire domain to receive all emails from that site, like a business site for specific people, which you know is safe.
Once you're done, you can email documents to your Kindle Fire!
Email Files to Your Kindle Fire
To email files to your Kindle Fire, use your tablet's email address and then add the files as attachments. However, as mentioned earlier, you can only add approved file types, so you can't add apps with this method.
Also, if you want the document converted into a Kindle format to more easily read/view on your tablet, just type "Convert" (without quotes) in the subject line of the email. This is a really handy tool that I use all the time, however it only works for certain types of documents.
For more information, including the other Send-to-Kindle options, see these Amazon Help Pages:
Accessing Kindle Fire Files & Folders (say that five times fast!)
To access your file system directly from your Kindle Fire, I recommend a great app called ES File Explorer which you can get for free from the Amazon App Store. It's another app on my exclusive list of the Best Kindle Fire Apps, available to subscribers of my Kindle Fire Alerts.
There are some more great apps for keeping your files organized listed on my Best File Manager Apps page.
If you jumped over here from my tutorial on putting Google apps on your Kindle Fire, you can head back over there now! Or check out my other Kindle Fire tips & tricks!

Hand Illustrations provided by GestureWorks® (www.gestureworks.com). Aren't they perfect?

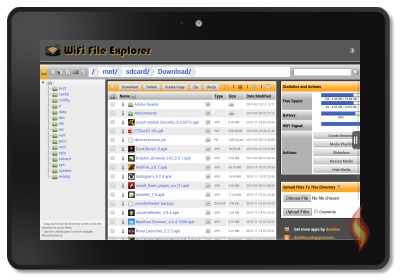




Leave a Comment:
I love receiving your comments, but please read the notes below before posting. Thank you!NOTES:
- I continue to receive questions I've already answered in my FAQ or in articles on my site. PLEASE check there first!
- All comments are moderated. If you leave the page you won't see your comment until it is approved.
- Select the "Post to Facebook" check box to be notified on FB when a reply has been posted.
- If you scan the previous comments you may find an answer to your question. Click the "View X more" link at the bottom (if visible) to see all comments.
- If you're having trouble accessing my exclusive Kindle Fire articles, please email me directly instead of posting in these comments.
Thanks for sharing!