How to Remove the Continue/Discover Row from Your Fire Tablet's Home Page
A short tutorial to save space on your home screen
Published May 10, 2023
FTC Disclosure: If you make a purchase via a link on this site, I may receive a small commission. There will be no added cost to you. Thank you!
Unlike other Android-based devices, the home screen on your Fire tablet has a special row at the top, right above the app icons.
It's divided into two parts.
The first - labeled 'Continue' - contains icons for apps and content that you've accessed recently, serving as a short cut to get back to it quickly.
The second - labeled 'Discover' (or 'Recommended' on some devices) - is simply a list of books, apps, games etc that Amazon thinks you'll like.
But if you don't use this feature- or have a smaller tablet and want to free up space on your home screen - it's actually very easy to remove!
Here's how!
Step 1
Open your settings and select 'Apps & Notifications'.
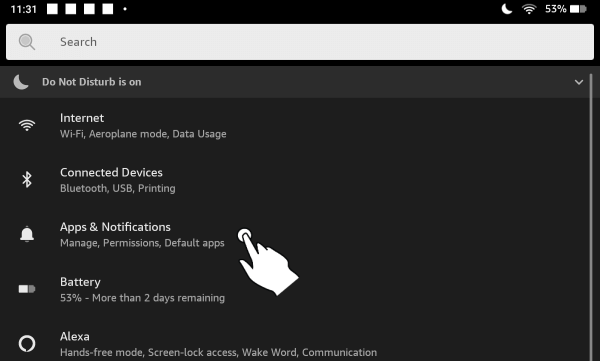
Look below your list of recently opened apps and select 'Amazon app settings'.
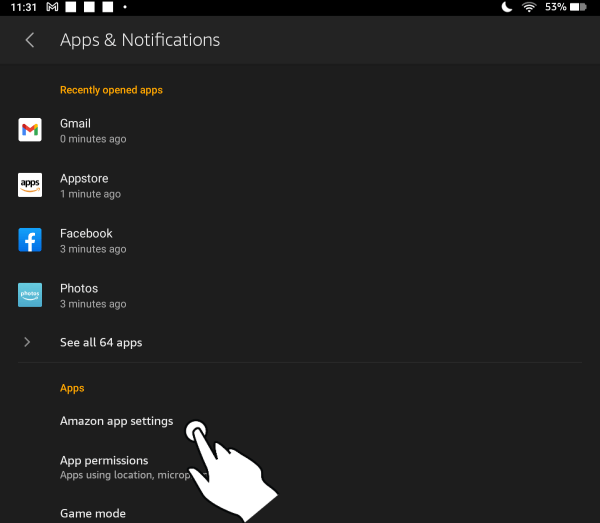
On the next screen, select 'Home Screens'.
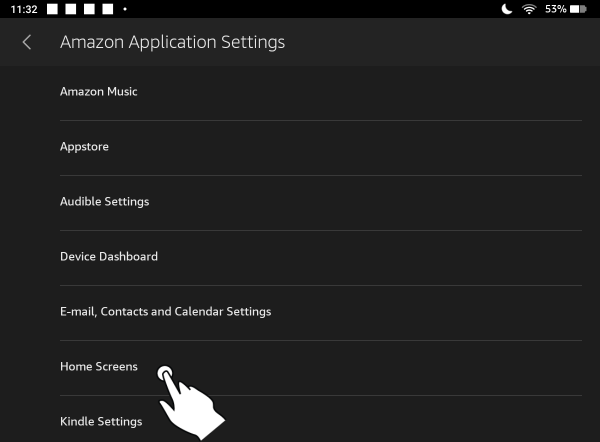
Here you'll see that 'Recommendations' and 'Continue and Discover Row' are both toggled on.
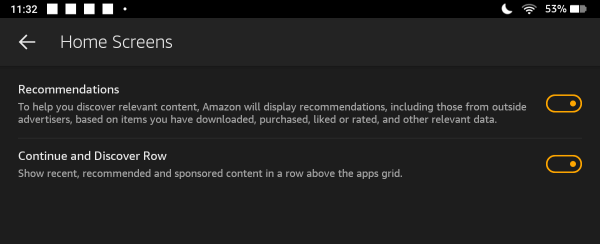
Toggle off the 'Continue and Discover Row'.
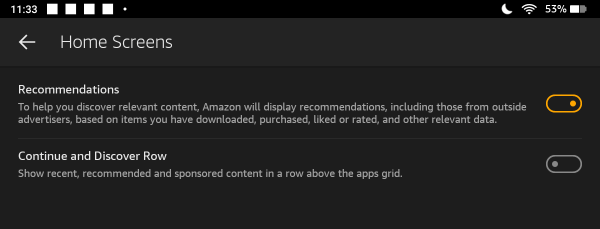
Hey presto - that row has disappeared altogether and there's now a lot more space on your home page for your app icons.
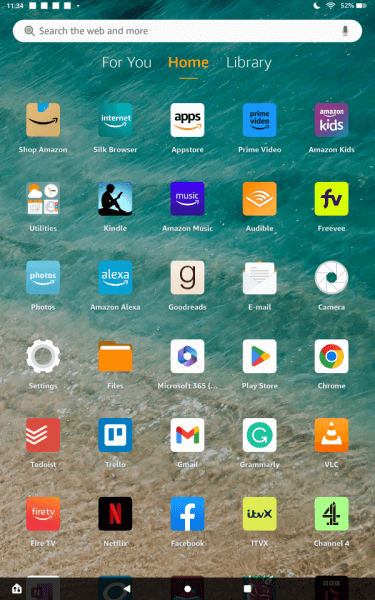
But...
I've always had mixed feelings about that row!
I think the 'Continue' part of it is quite handy and use it to quickly open the book I'm currently reading.
I'm just not a fan of the 'Discover' part - if I want to discover content, I can do that for myself without any help from Amazon.
Fortunately, it's possible to disable JUST the 'Discover' section, whilst keeping the 'Continue' row on the page.
To do that, head back to the Home Screens page, toggle OFF the Recommendations and toggle ON the 'Continue and Discover Row'.
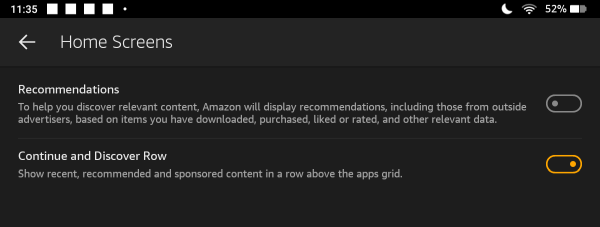
And here's the result - just the icons for the apps and titles you might want to continue, without the annoying suggestions from Amazon!
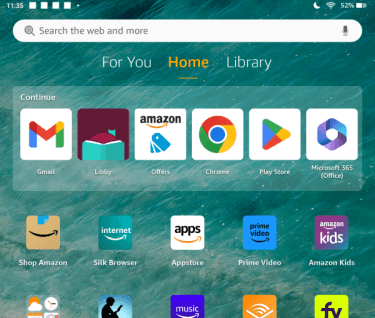
I hope you found this tutorial helpful!
Please let me know, leave a comment on my Facebook page, or browse through my other Kindle Fire tricks and tips.
Thanks!
I ♥ My Fire!
- Christine

Hand Illustrations provided by GestureWorks® (www.gestureworks.com). Aren't they perfect?

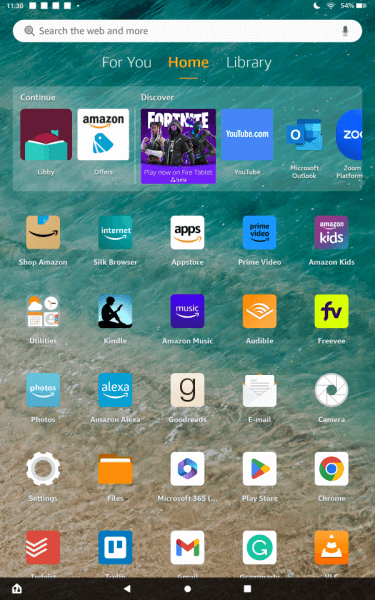




Leave a Comment:
I love receiving your comments, but please read the notes below before posting. Thank you!NOTES:
- I continue to receive questions I've already answered in my FAQ or in articles on my site. PLEASE check there first!
- All comments are moderated. If you leave the page you won't see your comment until it is approved.
- Select the "Post to Facebook" check box to be notified on FB when a reply has been posted.
- If you scan the previous comments you may find an answer to your question. Click the "View X more" link at the bottom (if visible) to see all comments.
- If you're having trouble accessing my exclusive Kindle Fire articles, please email me directly instead of posting in these comments.
Thanks for sharing!