Remove Kindle Fire Ads and Special Offers
Updated May 10, 2023
FTC Disclosure: If you make a purchase via a link on this site, I may receive a small commission. There will be no added cost to you. Thank you!
Tired of the Kindle Fire ads as your tablet's background wallpaper/screensavers? Ready to remove the Kindle Fire "Special Offers" you see every time you turn on your tablet?
Great, then I'll show you how with this fabulous tip! It's not too hard, so keep reading and decide if you want to remove these "offers" and ads.
When you're done, be sure to see my other Kindle Fire Tips too.

This article is for removing the "Special Offers", which are the background ads you see when you first turn on your Kindle Fire (or come out of sleep mode). They are the large, full screen ads, or screensavers.
This tutorial applies to all Kindle Fire tablets released since 2012. (Not sure which Kindle Fire you have?) The only one that doesn't need this article is the original Kindle Fire.
Unfortunately, most tablets released 2012-2014 will not let you add your own custom background images because Amazon blocked this ability. HOWEVER, they finally opened it back up with their updated Fire OS (operating system) for some 2014 models and all Kindle Fires released since 2015.
See my Add a Custom Wallpaper Tutorial for detailed instructions on changing your Kindle Fire background and using your own photos or images.
Unsubscribe Kindle from Special Offers

You can choose to unsubscribe from the special offer ads, but please be aware that it will probably cost you $15.00.
According to Amazon, the special offers help offset their profit margin loss because they sell the Kindle Fire for less than what it costs to make. Thus, they require customers to pay the extra moolah to remove the ads.
If you don't care about the special offers, then hey, saving $15 bucks on such a fabulous tablet is worth it!
And sometimes there are promotional deals from Amazon that are worth seeing.
If you're ready to dish out the dough, then here's what you do:
Go to Amazon.com (or if you're in the UK like me, Amazon.uk) and login with the account that is registered to the Kindle Fire. The following are the step-by step instructions from the beginning.
On Amazon, hover over your name (or tap with your finger), "Account & Lists" at the top right:
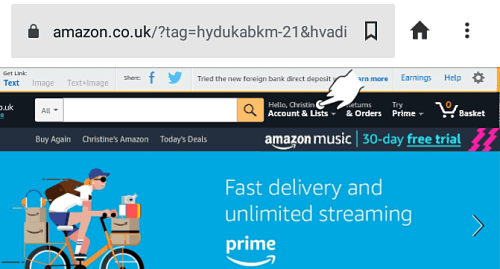
A drop down menu will appear. Click/tap on "Manage Your Content and Devices":
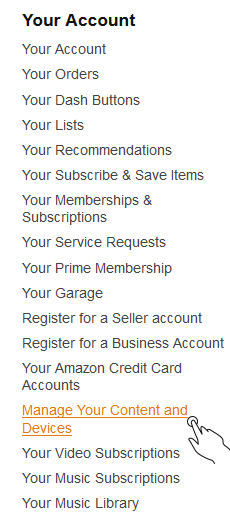
On the page that
opens select the 'Devices' tab:
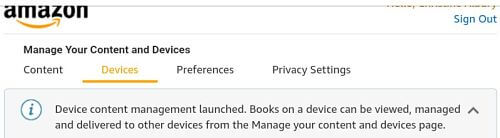
On the next screen you should see
all Kindle Fire tablets and devices registered to the account you logged into. The screen will look like the computer view (below) if you are visiting Amazon on your computer, or the Kindle Fire view (below) if you are visiting from your Fire tablet.
If you have more than one Kindle Fire locate the one you wish to remove the ads from.
Tap the small button box to the left of that device, the one with the three dots on it (for computer view) or just click on the image of your device (Fire view).
Computer view
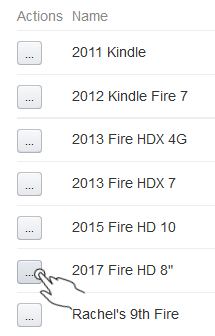
Kindle Fire view
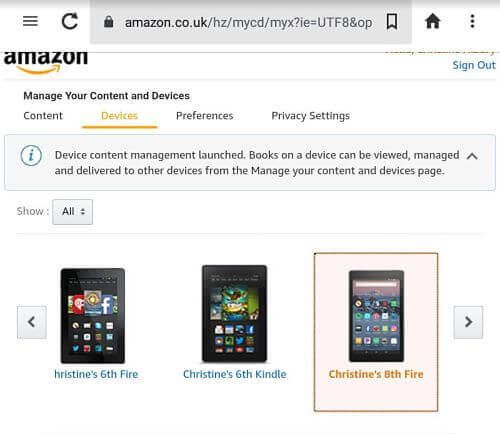
Next a window will pop open with details about your Kindle Fire including the type, serial number, email address (for sending emails and documents to your tablet), etc. Under the Special Offers section tap the link that says "Edit":
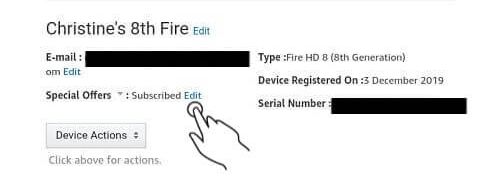
A window will pop up asking you if you want to unsubscribe, explaining why you are asked to pay the extra $15 (because you purchased your Kindle Fire at a "subsidized price"), and that you will be charged $15 for unsubscribing from the special offers and ads.
If you decide that yes, you really do want to unsubscribe from the special offers and sponsored screensavers, tap "Unsubscribe now with 1-Click®":
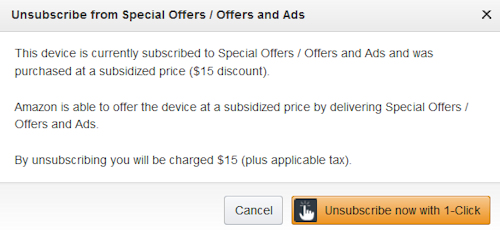
And that's what ya gotta do!
Remove "Recommendations..."
|
Removing the display of recommendations based on items you've purchased won't cost you any money, just a little time since you can turn this off in your settings. Okay, are you ready to turn off the annoying, "Customers Also Bought" feature? Here's what you do: Slide down the top menu bar and tap "More...": |
 Please note that removing this option will NOT remove the App Store feature of, "Customers Who Bought This App Also Bought...". As far as I can see, you're stuck with that one. |

Tap "Applications":
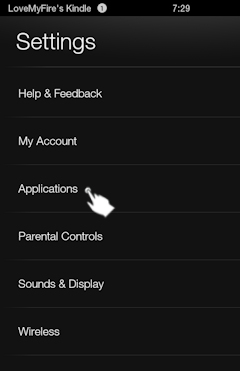
Tap "Amazon Home Recommendations" (2012 tablets) or "Home Screen" (2013):
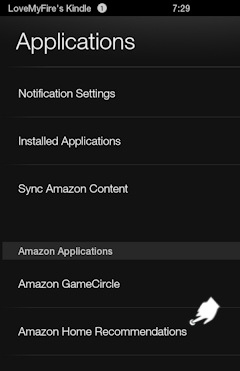
Tap
"Hide":
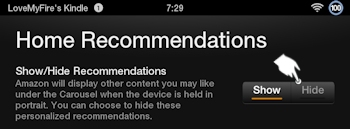
To exit, just tap your home button and there you go!
No more recommendations from Amazon.

UPDATE: For 2015+ tablets you can find the above shown "Home Recommendations" by doing the following:
Go to settings -> Apps & Notifications -> Amazon Application Settings -> Home Screens -> "Home Recommendations is the top option. Just tap it to turn it off and you're good to go!
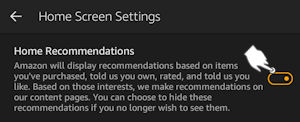
UPDATE 2: Sally from Tampa wrote to tell me that she phoned Amazon customer services directly and asked for the 'Special Offers' to be removed from her device. She was told that - as a long-standing customer - the ads would be removed as a measure of goodwill! This is unlikely to work for everyone, but you might want to make a call first... just in case the customer service guys at Amazon love you as much as they love Sally!
UPDATE 3: Are you looking for a way to remove the 'Continue and Discover' row that now appears on the Fire tablet's home screen and contains recommendations from Amazon?
Check out this simple tutorial
If you found this tutorial helpful please let me know by posting a testimonial, leaving a comment at the bottom of this page, posting your thoughts on my Facebook page, or sharing this page with others (see share options at the bottom). Thanks!
See my Kindle Fire Tips & Tricks page for more great resources!
I ♥ My Fire!
-Christine

Hand Illustrations provided by GestureWorks® (www.gestureworks.com). Aren't they perfect?

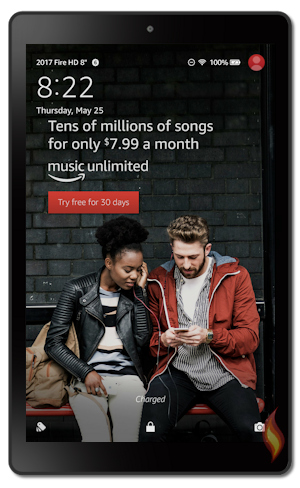




Leave a Comment:
I love receiving your comments, but please read the notes below before posting. Thank you!NOTES:
- I continue to receive questions I've already answered in my FAQ or in articles on my site. PLEASE check there first!
- All comments are moderated. If you leave the page you won't see your comment until it is approved.
- Select the "Post to Facebook" check box to be notified on FB when a reply has been posted.
- If you scan the previous comments you may find an answer to your question. Click the "View X more" link at the bottom (if visible) to see all comments.
- If you're having trouble accessing my exclusive Kindle Fire articles, please email me directly instead of posting in these comments.
Thanks for sharing!