Amazon FreeTime Unlimited: How to Setup a Kindle Fire for Kids with the Kindle FreeTime App
FTC Disclosure: If you make a purchase via a link on this site, I may receive a small commission. There will be no added cost to you. Thank you!
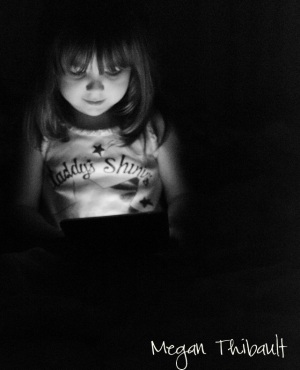
Learn how to setup a Kindle Fire for your kids using Amazon's easy Kindle Freetime app!
Don't worry, this app is actually free to use, but it does have a subscription option with lots of cool features worth checking out (I'll go over Kindle FreeTime Unlimited later).
(Photo by Megan Thibault, used with permission.)
Before we get started, I highly recommend setting up a password on your Kindle Fire to protect from unwanted/accidental purchases. (I've personally done this on ever tablet I own.)
Also, if you have older kids (ages 9+) just using the Parental Controls (shown in the password article) may be the better route to go vs using the Kindle FreeTime app which is geared towards younger children.

The Kindle FreeTime app is available for all Kindle Fires except the first generation Kindle Fire. For those of you with that tablet, see my page on security apps for kids which will give you some similar options.
What is Amazon FreeTime Unlimited?
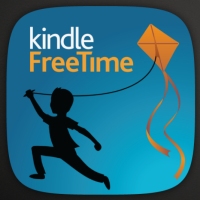
The Kindle FreeTime app lets you control which books, videos, and apps your child has access to. It has its own carousel and media sections for each profile you create.
When a child uses it, there's a bright blue background, which I believe is to help you instantly know when you glance at it that the FreeTime app is being used.
You can have multiple profiles for different children, or they can share one.
Here's a picture of my daughter's Kindle FreeTime carousel on my Kindle Fire HDX:
How to Create a Kindle FreeTime Profile for Your Child
When you first open the Kindle FreeTime app you should be prompted to either create a password or to enter one. If you've already created a Parental Controls password enter that, as it is one and the same. If not, create and confirm a password.

Make sure when you create a password to use one you will easily remember because there's no way to reset this password without resetting your entire Kindle Fire to factory defaults!
After entering a password you should be prompted to create a profile for your child. If not, tap "Manage Child Profiles" and then tap "Add New Profile".
Tap the image that says, "Tap to set photo":
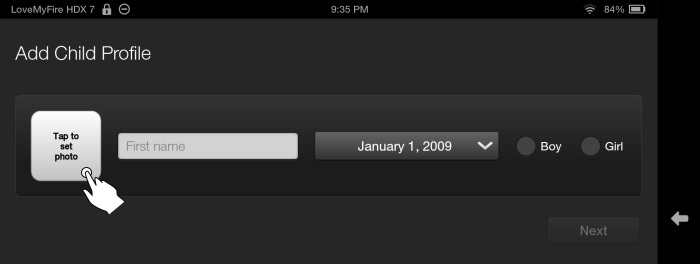
Currently, the choices are a bit limited, but hopefully there's an icon that will work for your needs. Pick an image to represent your child's profile:
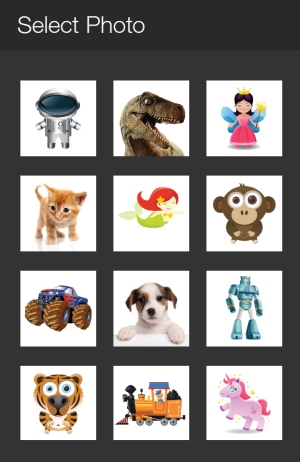
Now tap the text box and enter your child's first name, or if more than one child will be sharing a profile, enter something appropriate, such as "kids", "grandkids", etc. I'll be adding one for my "Nephews":
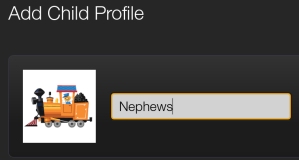

There are pros and cons to using one vs multiple profiles.
If you plan on subscribing to Kindle FreeTime Unlimited it might be advantageous to only setup one profile, this way you'll pay less for the subscription.
However, I have not personally tried this yet, so test it at your own risk (see my Disclaimer and Terms of Use.)
Enter your child's birthday, or if you prefer, you may skip this part. (The main advantage of entering an age is you can set different security features for children ages nine and up in your Kindle Fire's Parent Control under settings.)
Select your child's sex as male or female. For some reason this selection is required:
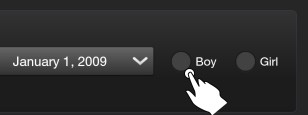
When you're done, tap "Next". Now you'll see the new profile added to the list of Child Profiles:
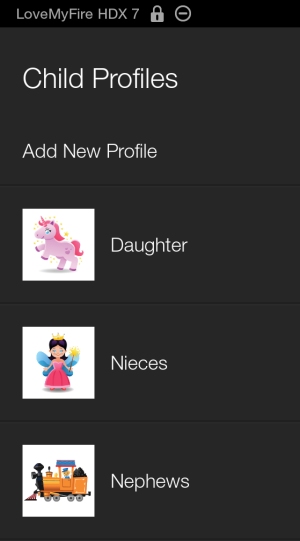
Add Approved Content to Child Profile
Now you're ready to select which media your kid may use on your Kindle Fire. Tap the profile to see your options. If you select the "Edit Child Details" you'll see the page to edit the icon image, name, birthdate, etc.
Tap "Manage Your Content":
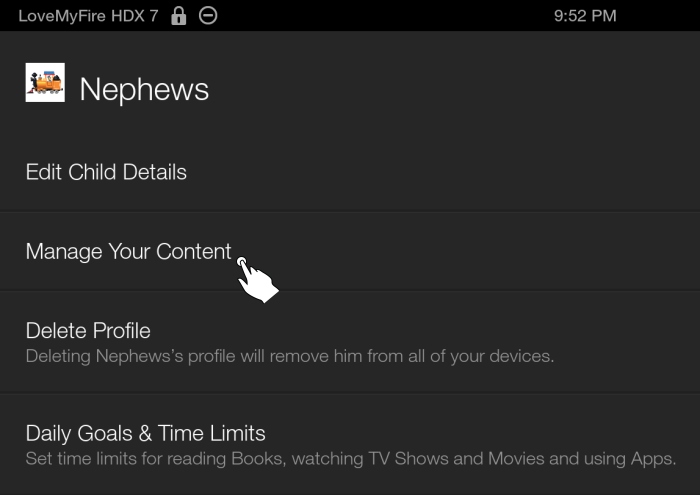
The following screen will show a list of ALL the kid friendly apps, books, and videos in your CLOUD, not just apps that are installed on the device: (It may take a few moments for all items to be listed.)
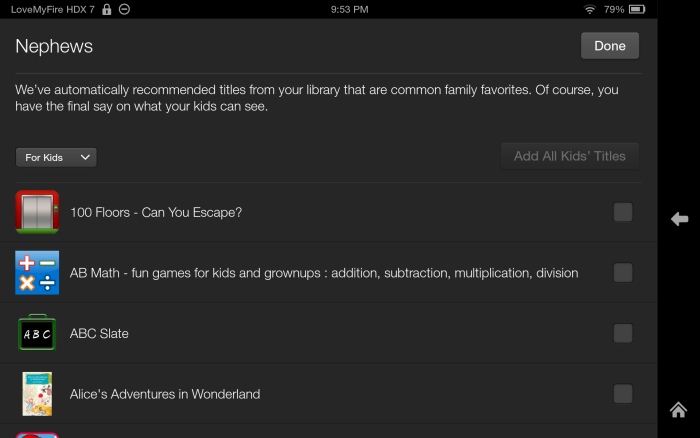
You can tap the "For Kids" button at the left to see ALL apps, books,
and videos, or just books, apps, or videos. For now, I recommend leaving
the filter on "For Kids".

Important Note!
I DO NOT recommend using the "Add All Kid's Titles" button, but strongly discourage it! This feature will allow your child to download and install every kid friendly app and book in your CLOUD.
If you have a lot of content, this could quickly max out the storage space on the Kindle Fire and you'll have to uninstall items to free up space to install the ones your child wants to use.
However, if you don't have very many kid apps or books in your cloud then this issue will most likely not be a problem. You can easily tell what items are considered "kid titles" by scrolling through everything you see after all items have loaded.
This is the fun part where you get to scroll through your
entire cloud of kid friendly media and select the ones you will allow
your child to use in the Kindle Fire FreeTime app. Just tap an item to add or remove it:
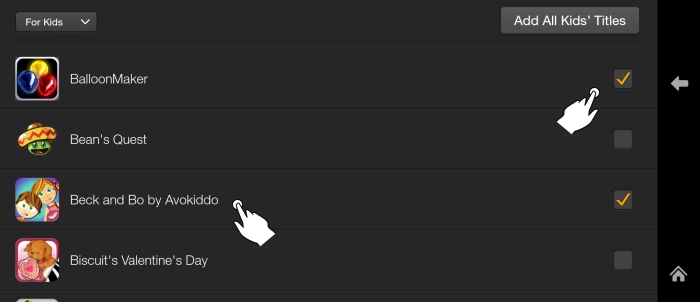
If you have a
lot of content (like me) it could take a bit of time to do, but once
you're done you wont have to do this again unless you purchase new content you'd like to add to your child's profile.
When you're finished, tap the "Done" button at the top right.
You'll return to the previous screen. If you'd like to set a time limit you can tap "Daily Goals & Time Limits". (I won't be showing all those features here, but they are fairly easy to use.)

Be sure to check out the Daily Goals & Time Limits for options to limit the amount of time your child uses the Kindle Fire, to restrict specific categories, and control what hours of the day (or night) when they can play on this super fun tablet!
Kindle FreeTime Apps
When you're done adding content for a profile tap the back arrow until you are brought to the main Kindle FreeTime screen:
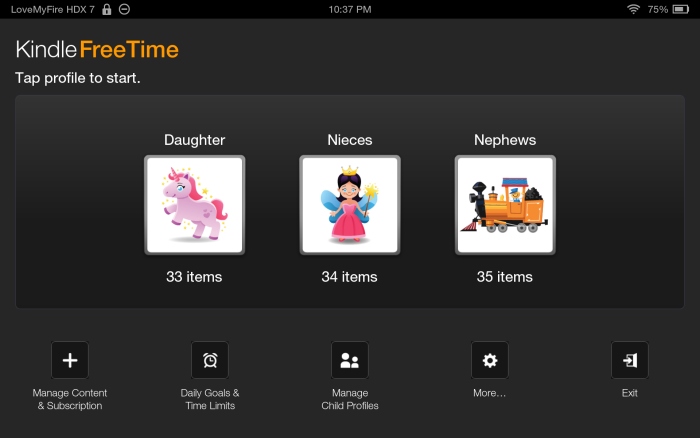
When you open the Kindle FreeTime app this is the screen you will see, showing each profile you've created. Tap a profile to open it up.
The Kindle FreeTime carousel for that profile, with its blue background,
opens. Some items may or may not be shown in the carousel after the
initial setup:
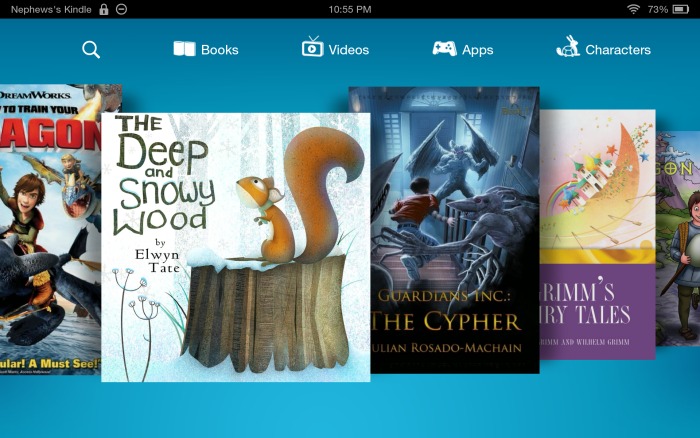
If you see a blank blue screen wait a moment to see if items are still loading. If nothing happens, just continue with the next part below.
Besides the carousel (which you can swipe), your child will have access to the following sections:
- Search
- Books
- Videos
- Apps
- Characters
Let's check out the apps. Tap on "Apps" at the top of the Kindle FreeTime screen. You'll see all the apps you've added as approved content.
Apps that are currently installed on your Kindle Fire will show a check mark at the bottom right of the icon.
In the following image only four apps are installed; the first at the top left and three in the bottom row:
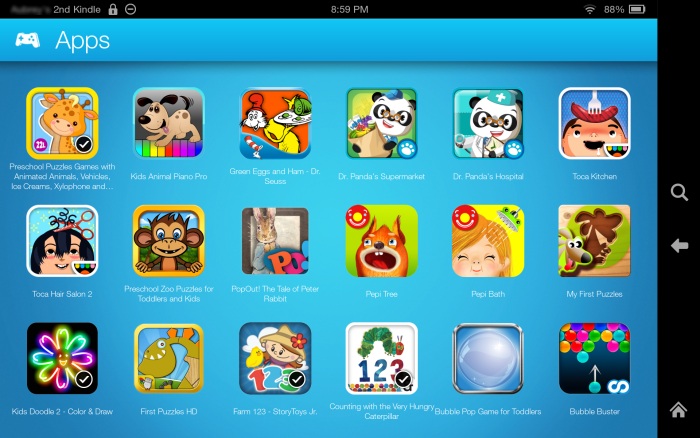
If you tap on an app it will begin to download (if WiFi is on and not blocked by parental controls) and install.
Here's what the process looks like when I tap on Pepi Tree (one of my toddler's favorite games):
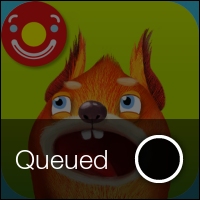 App is queued. |
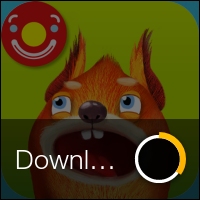 App is downloading. |
 App is installing. |
 App is installed. |
Once the app has been installed it can be opened and played. Also, newly installed apps will show up in your carousel when you exit Kindle FreeTime.

I highly recommend downloading all content you allow your child to have access to before handing over the Kindle Fire. This way you can control how much space on the tablet is being used. Some media, especially videos and some pumped up apps, can be huge, so watch your storage space when adding a ton of content (see your settings for the amount of memory used and the amount that's left).
Books are similar to apps in that they need to be downloaded to be read.
Movies and TV Shows for Kids
Let's briefly go over a few things you should know about the Videos section of the Kindle FreeTime app for kids.
When adding content (as shown above) you can add any kid friendly movies that you've purchased.
You don't have to download these movies as they can be streamed when connected to the internet over Wi-Fi (or 4G if your tablet has this feature), however, if you'll be traveling (without Wi-Fi) and want your children to be able to watch these movies on the Kindle Fire you'll need to download them.

Important Note!
Most digital versions of movies only let you download them twice (ie one time on two Kindle Fires or twice on one tablet). You only need to download a video once to be able to play it over and over, but if it is removed from your Kindle Fire or your tablet is reset to factory defaults, then you'll have to redownload any content you want.
Also, If you have Amazon Prime you won't be able to add Prime Instant Videos to the Kindle FreeTime app. The only videos (movies/TV shows) you can add are ones you've purchased.
If you want to let your children watch Prime Instant Videos you can turn on the Parental Controls to block the other areas of your Kindle Fire and then find and play the video you want to let them watch.
And that's all there is too it! Have fun checking out all areas of this really cool app for your kids- because they will!
How to Exit Kindle FreeTime for Kids
Oh, I guess I should show you how to exit out of the Kindle FreeTime app when you're ready to get back to the main carousel. Just slide down the top menu (start at the top of the screen and swipe downward):
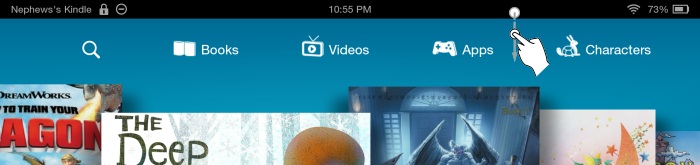
You'll see a couple of options:

Let me briefly explain each one:
- Brightness will let you dim or brighten the screen.
- Parent Settings will return you to the main screen.*
- Exit FreeTime will return you to the main Kindle Fire carousel.*
- Settings will let you access other options, such as accessibility, WiFi, change password, etc.*
*These items require you to enter the password, so don't forget it!
Kindle FreeTime Unlimited!
"What's this," you ask? Well, according to Amazon Kindle FreeTime Unlimited is "the first-ever all-in-one subscription that brings together books, games, educational apps, movies, and TV shows..." but that's a bit of a mouthful.

Basically, all you have to do is subscribe to the service and then your child has unlimited access to kid friendly apps, books, and videos. You don't need to purchase individual items- that's the big pro
of signing up for the Kindle FreeTime Unlimited subscription.
Here are some other perks:
- A new book is added every day
- Media from Disney, nickelodeon, Sesame Street, PBS, etc
- "Thousands of educational titles"
- No ads or in-app purchases (see about free apps)
- Hand-picked titles for kids ages 3-8
- Unsubscribe at any time to receive a prorated refund
See the Kindle FreeTime Unlimited Terms & Conditions for details.
Cost to Subscribe to Kindle FreeTime Unlimited

Prices are subject to change at any time and without notice. Products listed as free may no longer be free. Please confirm all prices before purchasing products. LoveMyFire.com is not responsible for any price changes or purchases you make. Please see the Terms of Use.
If you already subscribe to Amazon Prime then you get a nice discount for subscribing to Kindle FreeTime Unlimited. Let's check out the cost:
Monthly Price Without Prime:
One child $4.99
2-4 children $9.99
Monthly Price With Prime:
One child $2.99
2-4 children $6.99

I haven't personally used Kindle FreeTime Unlimited yet, since my daughter's only two and we have plenty of content to keep her busy for now. However, when she's older we'll definitely be looking into this and will probably sign up since we already have Prime- which I love!
Well, there you go! Setting up a Kindle Fire for your kid is easy and with an unlimited subscription you can easily save yourself LOTS of money to give them instant access to all sorts of fun content!
If you'd like some suggestions for some fun kid's games, see my games page which lists a bunch of free games and my pick for the best kid's game, or check out my Pinterest page for tons of excellent book apps for kids.

Hand Illustrations provided by GestureWorks® (www.gestureworks.com). Aren't they perfect?

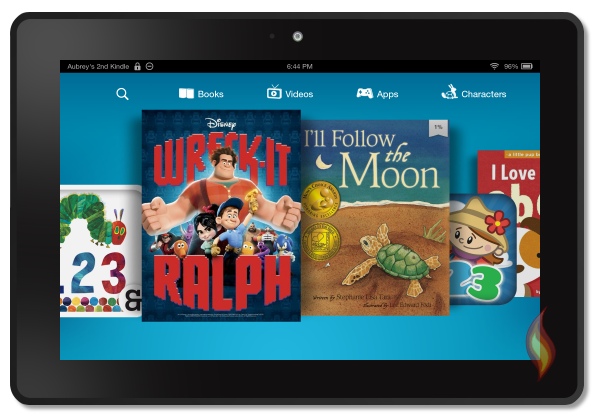



Leave a Comment:
I love receiving your comments, but please read the notes below before posting. Thank you!NOTES:
- I continue to receive questions I've already answered in my FAQ or in articles on my site. PLEASE check there first!
- All comments are moderated. If you leave the page you won't see your comment until it is approved.
- Select the "Post to Facebook" check box to be notified on FB when a reply has been posted.
- If you scan the previous comments you may find an answer to your question. Click the "View X more" link at the bottom (if visible) to see all comments.
- If you're having trouble accessing my exclusive Kindle Fire articles, please email me directly instead of posting in these comments.
Thanks for sharing!