Side Loading Apps on Kindle Fire
How to Install Third Party Apps on Your Amazon Tablet
FTC Disclosure: If you make a purchase via a link on this site, I may receive a small commission. There will be no added cost to you. Thank you!
Side loading apps onto your Kindle Fire is how you install non-Amazon android applications to your device.
In other words, if you want an app that's not available in the Amazon App Store you will need to side load it to get it onto your tablet.
Use this Kindle Fire tip to learn how to side load some new android apps!

Important Note!
Warning! It's important to be aware of the security risks involved with downloading and installing third party apps.
Before you start this tutorial, be sure to read about App Safety on my page about Kindle Fire Apps.
Downloading apps from any source other than the Amazon App Store involves some risk. Some apps may have malicious software (viruses, spyware, etc) or may affect your Kindle Fire and cause problems, like freezing issues.
If you choose to side load third party apps be sure to only download apps from reputable app stores or directly from a developer's website. It's also a good idea to scan the file before installing it, if you're able. See Kindle Fire Security Apps for more info.
LoveMyFire.com accepts no responsibility or liability for any loss or damage which may arise from use of information from this site. Please read my full Terms of Use and Disclaimer for full details before using this website.
Side Loading Apps to Your Kindle Fire
Alright, if you're willing to accept the above possible risks, let's move on to the good stuff!
This tutorial has three main parts:
- Allow Installation of Applications
- Download a Third Party Android App
- Install the App
This tutorial for learning how to sideload apps works on all of the Kindle Fire tablets. Depending on which Kindle Fire you have, some of the images might be slightly different for you, but not by much; you should be able to easily follow along as well.
1. Allow Installation of Applications
First you will need to allow your Kindle Fire to install third party apps. If you don't do this step the rest won't work.
Swipe your finger down from the top of your screen to reveal the top menu:
(On the original Kindle Fire you will need to tap the settings icon, the one that looks like a gear, in the top right corner.)
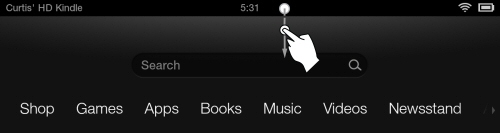
Tap on "More" at the far right (for 2013 tablets tap "Settings"):

This opens your tablet's settings screen. Tap "Device" (2013 tablets tap "Applications"):
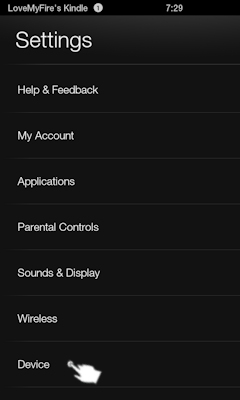 |
Find the "Allow Installation of Applications" (for 2013 tablets it's "Apps from Unknown Sources").
Tap "On":
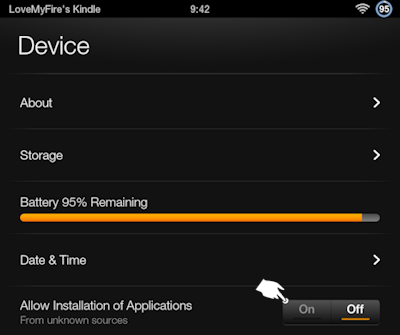
A warning note will appear. If you accept this warning and responsibility for turning on this feature (see my warning note at the top of this page), tap "Ok". If not, tap "Cancel".
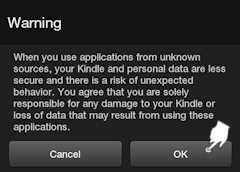
The Allow Installation feature should be on:

Now you can side load apps to your Kindle Fire.
Tap the Home Icon to return to the carousel. (You can also tap the back arrow a few times.)
2. Download a Third Party Android App
Next you'll need to find and download the app you want to install.

Android apps end in .apk (i.e. filename.apk). There are several other app stores you can use, or you can go
directly to a developer's website. Some developers host their own files while
others only offer their apps in an app store. Putting this apps on your tablet is easiest when done directly from your Kindle Fire.
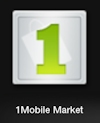
Side Loading 1Mobile Market
For this tutorial we will be side loading the 1Mobile Market app which lets you download apps from their app store.
(If you have another app that you're itchin' to install, be my guest and use that one instead.)
Go to the "Web" on your Kindle Fire (you will need to have Wi-Fi on):

Tap the address/URL bar and use the keyboard that pops up and type:
1mobile.com/app/market/

Tap the orange "Go" key at the bottom right of your keyboard:
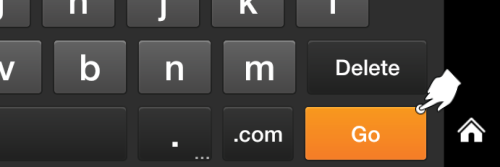
On 1Mobile's website you'll want to download their tablet app.
Tap "Download" under the tablet image on the right:
(If 1Mobile changes the image below, they'll probably still have the "Download" button at the top.)
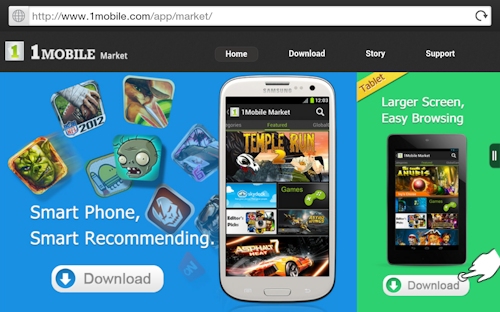
If you get the message below tap, "OK":
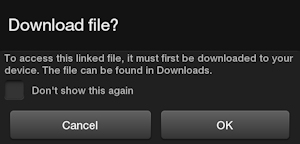
The app will begin to download and you should see a small notifications popup near the bottom center of the screen.
|
The first will say "Starting download..." as shown below: |
|

If you get a message that says the download is incomplete keep trying until it says "Download complete" and doesn't show the error. Usually it works fine, but once I had to do it three times before it finished downloading.
3. Install the Android App
When the file is done downloading you'll need to locate it and install it.
There are a number of different ways to do this but to simplify things I'm going to show you the one that always works by using a file exploring app.
This step comes in real handy for other purposes, since Amazon doesn't have a default way for you to view your tablet's guts (aka files and folders)!

The next four images are from my first generation Kindle Fire, but since the steps are the same for all the tablets, I didn't bother to update these images.
Go to the Amazon App Store by tapping on "Apps":
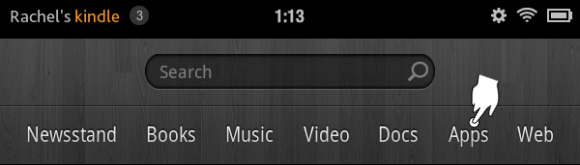
Tap "Store" at the top right: (You will need Wi-Fi on.)
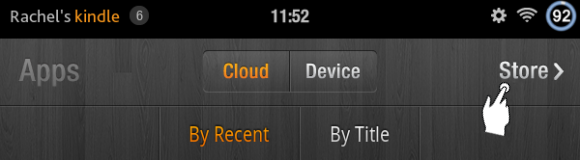
Tap the search field. Using the keyboard that pops up, type "file" and click the magnifying (or "Search") button to the right of the search field (or at the bottom right of your keyboard).
You should see several apps, with ES File Explorer near the top.
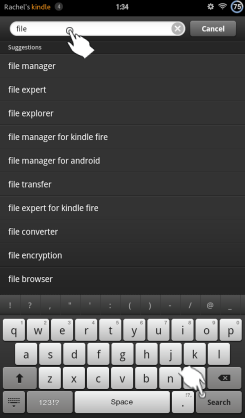 |
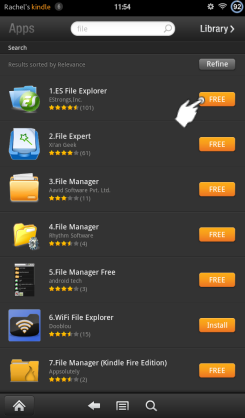 |
You can install either ES File Explorer or File Expert. Both are free and are excellent apps for accessing your device's file system.

For this tutorial I will be using ES File Explorer since it's the one I personally use on a regular basis. The icon now looks like this:
Go ahead and install it. When it's done, open it up.
Find and tap the "Download" folder:
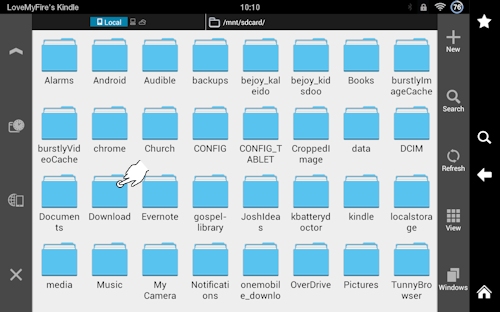
Find and tap the apk file you wish to install. For this tutorial on side loading apps, that would be: 1MobileMarket_1000.apk (the numbers after the underscore may change, depending on the version available):
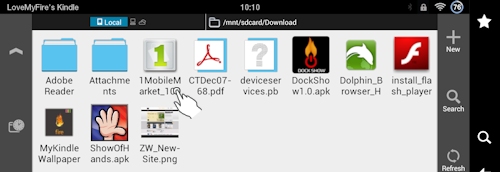
Now you're going to side load your first android app!
Accept App Permissions
Once you successfully run an apk file you will be shown the required permissions (just like with apps you download and install from the Amazon App Store).
If you agree with allowing the app to have access to the listed permissions then tap "Install":
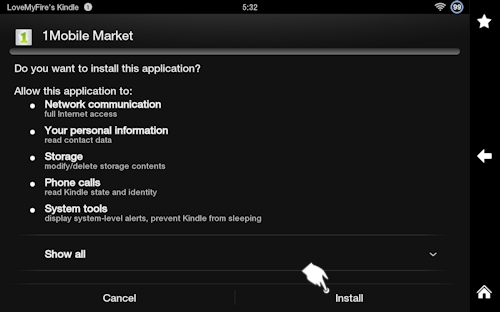
When the app is done installing tap "Open".
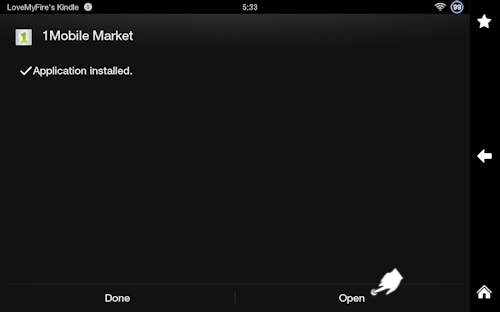
Whew, you did it! You have side loaded an app onto your Kindle Fire! Now it's time to check it out.
You can browse through the apps in the 1Mobile Market or see some of my tutorials (links below) which will show you some cool apps you can get.

Important Note!
Once installed on your tablet, the 1Mobile Market app puts a notice in your notifications area to tell you of the apps you can update.
HOWEVER, most of these apps will be ones you've downloaded from
Amazon's App Store.
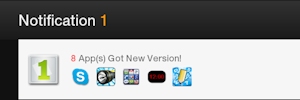
I do NOT recommend updating these apps (unless you really want to), because they will no longer be associated with your Amazon account, cloud, and game service.
You can turn off this notification in the 1Mobile Market app's settings, which I've explained in my FAQ: How Do I Turn Off Update Notifications in 1Mobile Market?
Other Apps to Side Load

Ready to try side loading some other apps? How about installing the Dolphin Browser and Flash Player to watch videos and play games? Or learn how to side load Google Play Store Apps!
When you're done be sure to jump over to my Kindle tricks and tips page to find other fabulous ways to improve the use of your Kindle Fire!

Hand Illustrations provided by GestureWorks® (www.gestureworks.com). Aren't they perfect?

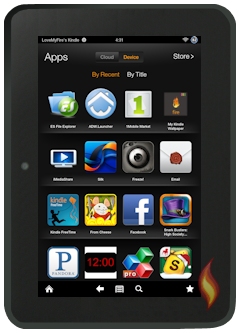




Leave a Comment:
I love receiving your comments, but please read the notes below before posting. Thank you!NOTES:
- I continue to receive questions I've already answered in my FAQ or in articles on my site. PLEASE check there first!
- All comments are moderated. If you leave the page you won't see your comment until it is approved.
- Select the "Post to Facebook" check box to be notified on FB when a reply has been posted.
- If you scan the previous comments you may find an answer to your question. Click the "View X more" link at the bottom (if visible) to see all comments.
- If you're having trouble accessing my exclusive Kindle Fire articles, please email me directly instead of posting in these comments.
Thanks for sharing!