Connecting a Kindle Fire to Your TV
How would you like to connect your Kindle Fire to your TV?
Depending on which Kindle Fire (HD or HDX) you have, then you can! (See the important note below.)
FTC Disclosure: If you make a purchase via a link on this site, I may receive a small commission. There will be no added cost to you. Thank you!

Important Note!
This tutorial shows how to connect a Kindle Fire with the wired mirroring method. Some tablets have this option while others only have the wireless and/or the second screen features.
First you need to determine which Kindle Fire you have to know what options you can use to connect it to your HDTV (tablets in bold can use this wired method):
Non-HD/HDX Tablets: No ability to connect to a TV
2012 Kindle Fire HD: Wired Mirroring (this article)
2013 Kindle Fire HD: Second Screen only
2013 Kindle Fire HDX: Wireless Mirroring and Second Screen
2014 Kindle Fire HD: Wired Mirroring* and Second Screen
2014 Kindle Fire HDX: Wired Mirroring*, Wireless Mirroring, and Second Screen
If you have a 2012 HD or 2014 tablet this article will work for you! (If your tablet has wireless mirroring or Second Screen see my other tutorial for details.)
*This article was originally written for the 2012 Kindle Fire HD tablets. If you have a 2014 tablet I've added details for your tablet at the bottom of the page, but keep reading as there are some great instructions and tips below.
Why Use Your Kindle Fire with a TV?
There are several benefits for being able to connect your device to your TV. Here are a few of the ones I've enjoyed using:
- Watch Amazon Prime movies on your big screen HDTV.
- Play videos from Netflix and other sites (like Hulu Plus, etc).
- Catch up on missed TV episodes at ABC.com, CBS.com, etc.
- Listen to music on your Kindle Fire through your TV or stereo speakers, then pump up the volume!
- Play games, like trivia, that work for a group of people. Or turn your tablet and TV into a drawing board and play your own version of Pictionary/Win, Lose or Draw.
- Turn your TV into a virtual, crackling fire with a fireplace app.
- Show others all the cool things you can do on your Kindle Fire, this way everyone can watch!
What You Need: HDMI Cable
So the first thing you need is access to an HDTV. Got it? Good!
The second item you need is a little Kindle Fire accessory called an HDMI to HDMI Micro cord.


Be very careful when you purchase this cord! Make sure that one end has the regular sized HDMI while the other end is the small HDMI MICRO and NOT the regular HDMI or HDMI mini. The mini is larger than the micro but smaller than the regular HDMI.
You can find these cables at your local electronic department store or here's a bunch of HDMI to HDMI Micro cables on Amazon.
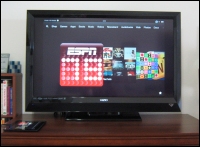
HDMI Cord Length
The size of the cord you get depends on what you want to do when you connect your Kindle Fire to a TV.
When watching movies or TV shows I just leave the tablet on the TV stand. Thus the cord would only need to be a few feet in length if you just want this option.
However, I personally like being able to sit on my couch and hold my Kindle Fire while it's hooked up to my HDTV. You obviously need a much longer cord if you want to do this as well.

Below is the HDMI cable I purchased from Amazon. It's 15 feet long, but you can get one that's 3, 6, 10, or 25 feet in length instead:


The other day I had some friends over who were asking some questions about my website and it was really cool to be able to pull it up on my TV using my Kindle Fire. That way everyone could see what I was doing as I showed them several pages on my site. Yeah, I love being a geeky tech girl! ;)
Connecting Your Kindle Fire to the TV
Once you've got a cable you're ready to connect your Kindle Fire to a TV!
First, locate the HDMI port on your HDTV and plug in the HDMI end of the cord. It will look something like this:

Next, plug in the HDMI micro end of the cord into the LEFT port on your Kindle Fire. (Not the one on the right, that's for charging your device.)

If it's not already on, boot up your Kindle Fire and unlock it so you see the carousel or any other screen you'd like to use.
Turn on your TV and change the input to HDMI. If you have more than one port (like I do in the picture above) you will need the HDMI input number to match the same port as the number on the back of your HDTV. For example on my TV port 1=HDMI-1 and port 2=HDMI-2.
It may take a moment but your Kindle Fire screen should now be displayed on your HDTV! Like this:
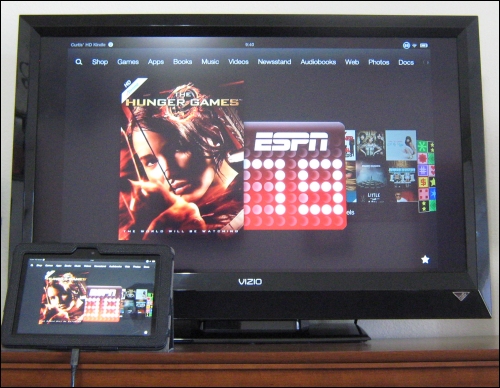
What you see on your Kindle Fire will now show up on your TV!
The picture quality is better than the pictures show 'cause I kept getting glare from the reflective screens. The sound quality that comes through your TV is also great. Yeah for louder sound volume!

After connected everything, if the screen doesn't come up, try check each end of your cable, especially the end plugged into your Kindle Fire. Unfortunately, mine is a bit touchy and I sometimes have to wiggle the cord to get it to work properly. (This is something to watch for in the cable reviews before you buy one).
Play Movies On Your Kindle to Your TV
Watching movies and shows on your HDTV is one of the benefits of being able to hook up our Kindle Fire, one that we enjoy the most.

(Movie image from The Hunger Games, copyright Lionsgate.)
For this tutorial I chose to play the movie, The Hunger Games, which is currently free for Amazon Prime members. (My husband and I watched it again the other night. Love this movie!)
Since the Kindle Fire screen will stay on even when connected to your TV (I haven't yet found a way to turn it off) I find that it's less distracting to watch a movie if I set my tablet down like this:
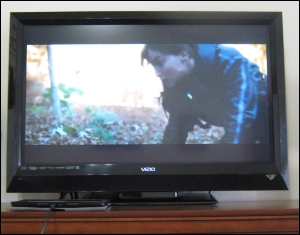
(Movie image from The Hunger Games, copyright Lionsgate.)
Here's one more picture I just had to share, especially since I took about a hundred to get the scenes I wanted... until I realized I could pause the video to take a clear picture of it. Doh!

(Movie image from The Hunger Games, copyright Lionsgate.)
Connecting with a 2014 Kindle Fire
All 2014 models now come with a SlimPort enabled USB 2.0 (micro-B connector) port which you can use to connect to an HDTV or VGA monitor.
Basically this is the same port as the one you use to charge your tablet.
For this option you'll need an adapter, such as Amazon's HDMI Adapter, to be able to use your Kindle Fire with an HDMI cable.
You'll also need a regular HDMI to HDMI cable (NOT THE HDMI MICRO CABLE). This is different than the cable the 2012 Kindle Fire HD uses.
Make sure before you buy one (if you don't already have one) that both ends have the regular sized HDMI and that one end isn't mini or micro sized.
Just
attach the HDMI cable to your TV and to the adapter, than plug the
adapter into your Kindle Fire. Follow the instructions above for making
sure your TV is on the right input and other tips.
That's all there is to it!

Battery Tip!
Remember to check your Kindle Fire battery before you begin watching a movie! If your battery is low (maybe 25-30% power remaining) you may not be able to see the last few minutes of your show when the battery dies.
Yeah, this happened to us while watching The Hunger Games. Fortunately, we had another (charged) Kindle Fire HD that we were able to hook up. With Amazon's awesome Wispersync technology we just picked up right where we'd left off.
Playing videos can quickly drain the battery, especially when watching a 2 1/2 hour movie so double check your charge before you begin.
Now that you know why and how to hook up your Kindle Fire to a TV go and try it out! Or browse through some other fun Kindle Fire Tips & Tricks or other cool Kindle Fire Accessories.

If you found this tutorial helpful please let me know by posting a testimonial, leaving a comment at the bottom of this page, posting your thoughts on my Facebook page, or sharing this page with others (see share options at the bottom). Thanks!
I ♥ My Fire!
- Christine

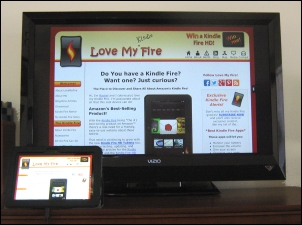




Leave a Comment:
I love receiving your comments, but please read the notes below before posting. Thank you!NOTES:
- I continue to receive questions I've already answered in my FAQ or in articles on my site. PLEASE check there first!
- All comments are moderated. If you leave the page you won't see your comment until it is approved.
- Select the "Post to Facebook" check box to be notified on FB when a reply has been posted.
- If you scan the previous comments you may find an answer to your question. Click the "View X more" link at the bottom (if visible) to see all comments.
- If you're having trouble accessing my exclusive Kindle Fire articles, please email me directly instead of posting in these comments.
Thanks for sharing!