Kindle Fire Alternative App Stores
by Olga
FTC Disclosure: If you make a purchase via a link on this site, I may receive a small commission. There will be no added cost to you. Thank you!
Discover 4 best alternative app stores for Kindle Fire to make the most of your Amazon tablet and discover even more cool apps & games.
Even though the Amazon Appstore is the best place for you to look for and find apps and games for your Kindle Fire, you can still make use of a few other equally great alternative app stores.
Do you want to discover even more cool apps for your Kindle Fire? How about Google apps or apps that aren't available in the Amazon Appstore by default?
You can easily get all of these apps to your Kindle Fire as long as you install an alternative app store on your tablet.
In this short tutorial I will show you four of the best alternative app stores for your Kindle Fire and how to install them on your device so you can discover even more cool apps and games. Let's start!

Please be aware that we do our best to share safe Kindle Fire resources with you, but Love My Fire cannot be held responsible or liable for any issues you (or your device) may experience by following the tips, tricks, and tutorials on this website. Please see the Terms of Use page for full details. Thanks!
Installing An Alternative Kindle Fire App Store
None of the below Kindle Fire alternative app stores is available in the Amazon Appstore for you to download & install, so you can only get them to your device by sideloading.
Don't worry, though. This is a very straightforward process that will take you a few seconds. Here is what you need to do:
- Your Kindle Fire doesn't allow you to install non-Amazon apps by default (and these alternative app stores are non-Amazon apps), so first you have to allow the installation of apps outside of the Amazon Appstore. To do that, go to Settings > Security > Apps from Unknown Sources.
UPDATE: Following a software update, you may now need to go to Settings > Applications > Apps from Unknown Sources
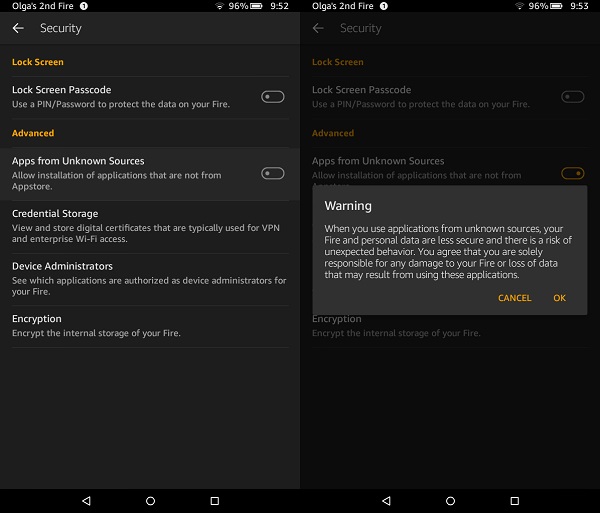
- Make sure that you allow the installation of non-Amazon apps (the toggle button should be on the right and it should be orange).
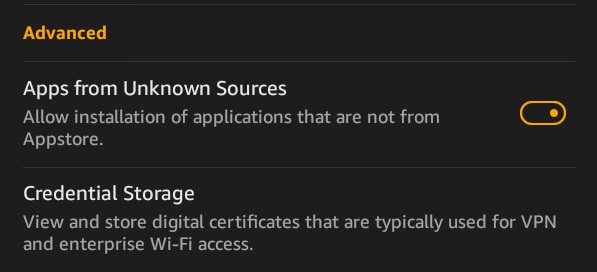
- Once you have done the above, follow the detailed installation instructions below for each app store you wish to install on your tablet.
Best Alternative App Stores For Kindle Fire
Kindle Fire Alternative App Store #1: Google Play
This is the biggest and the best app store with millions of apps & games. Kindle Fire tablets unfortunately do not come with the Play Store; the Amazon Appstore is their default app store.
The good news is that you can easily and quickly install Google Play on your Kindle Fire and enjoy all the apps & games you can find there.
There is no need to introduce the Play Store any further. You probably already know that it's the default app store for almost all other Android devices. Since Android apps are compatible with Kindle Fire devices, you can make full use of the Play Store on your Kindle Fire.
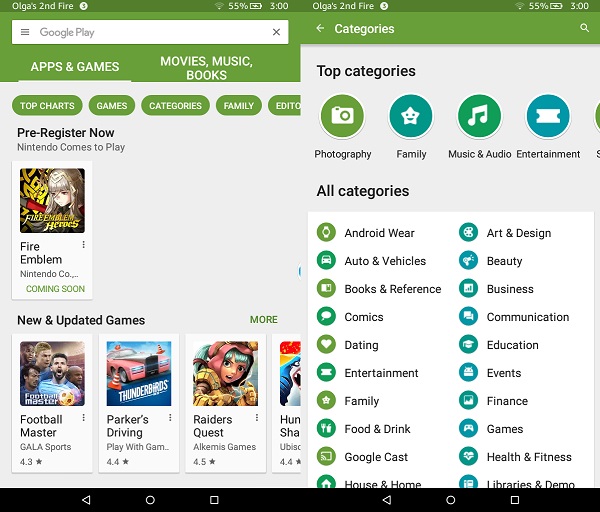
The topic of installing the Play Store and using Google Play apps on your Kindle Fire has been explored in much detail here on Love My Fire. Here are the links to the corresponding tutorials:
Please note that you can install the Play Store only on Kindle Fire tablets with 5.x.x.x versions of Fire OS. In the case of older versions you need to manually sideload the specific apps you need.
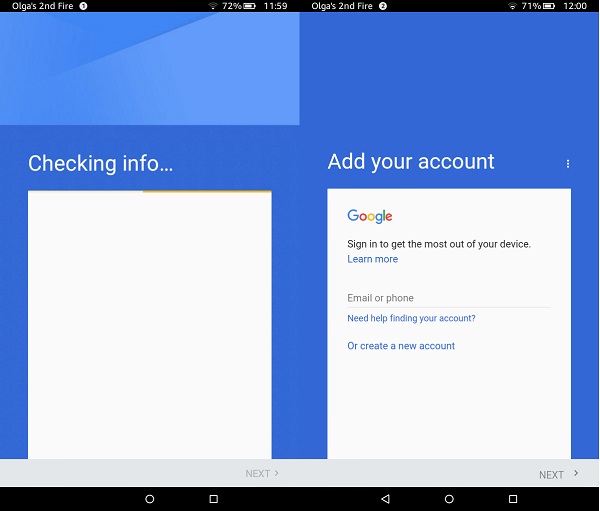
Kindle Fire Alternative App Store #2: Mobogenie
This is one of the most popular alternative app stores for Kindle Fire and android devices. It has a huge collection of curated apps and it is best known for making intelligent app recommendations.
This app store is available both as a PC client (and an app manager at the same time) and an Android app that you install to your Kindle Fire.
Upon installing the store you will be presented with a list of must-have apps (the most popular and most often installed apps). These are usually very good recommendations!
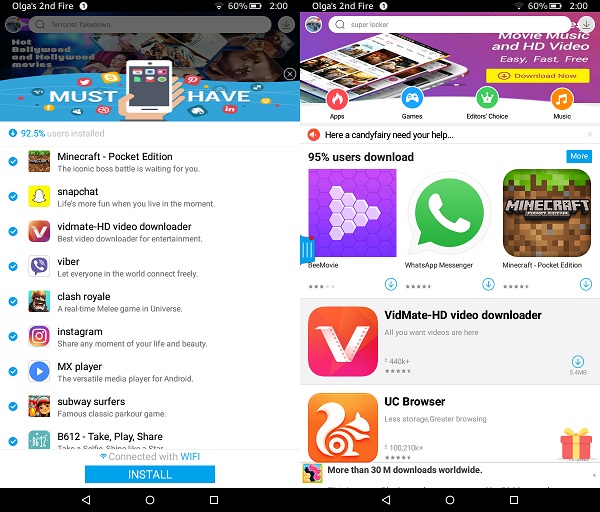
Fortunately, installing Mobogenie on your Kindle Fire is very quick and easy. Here is all you need to do:
- Go to the Mobogenie website and click on the yellow download button as shown in the screenshot below. Or you can use your Kindle Fire to visit their website in your Silk Browser:
http://www.mobogenie.com/
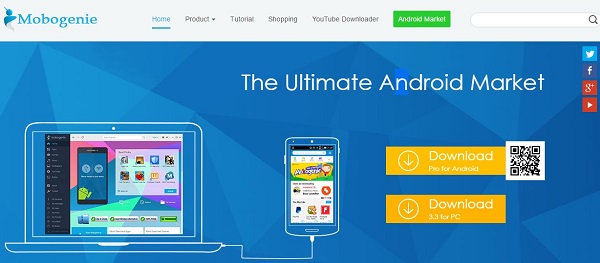
- When the APK file finishes downloading, copy it to your Kindle Fire.
- Use an app manger to open the APK file you have just copied. Install it as you would install any Android app (to learn how, see the tutorial: How To Install Android Apps On Kindle Fire).
- You can now find Mobogenie in the app grid on your Kindle Fire and install any app you want from it.
Download Mobogenie for Android and Mobogenie for PC.
Kindle Fire Alternative App Store #3: F-Droid
This is a bit smaller app store in comparison to the Amazon Appstore or the Play Store but it has a very specific focus. In the F-Droid app store you will find only free and open source software applications.
What it means in practice is that you will find here only apps that are free, that do not track users, and don't display ads. When installing new apps from the Amazon Appstore it's not always instantly clear if an app has ads or not.
This alternative Kindle Fire app store may be a good choice if you do not like ads, which sometimes are very intrusive.
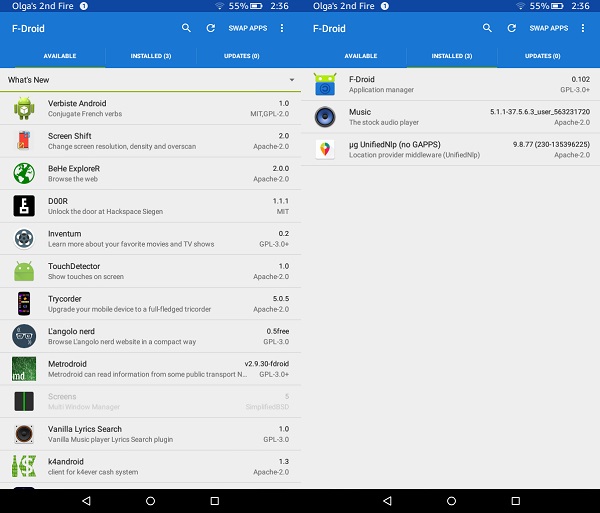
You install this alternative app store to your Kindle Fire in the way you install any of the above or below APKs. All you need to do is:
- Go to the F-Droid website and click on the download button to download the APK file to your computer. Or you can use your Kindle Fire to visit their website in your Silk Browser:
https://f-droid.org/
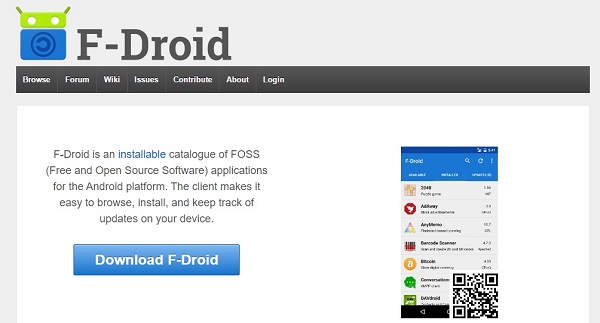
- When the APK file finishes downloading, copy it to your Kindle Fire. You can do that either with the use of a USB cable or via some cloud service.
- Use some app manger to open the APK file you have just copied. Install it as you would install any Android app (to learn how, see the tutorial: How To Install Android Apps On Kindle Fire).
- You can now find F-Droid in the app grid on your Kindle Fire and install any app you want from it.
Download F-Droid here.
Kindle Fire Alternative App Store #4: SlideME
If the above three alternative app stores for Kindle Fire aren't enough for you, you might want to take a look at yet another one. SlideME also has a huge collection of apps & games for you to download and install.
This app store offers you different payment options, such as PayPal, which isn't available in the case of the Play Store or the Amazon Appstore.
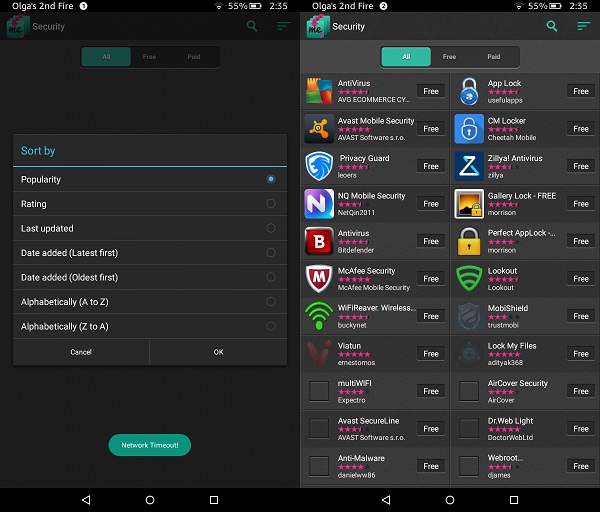
Installing SlideME on your Kindle Fire is super easy. Here is what you need to do:
- Go to the SlideME website, scroll down until you see the download button and click on it.
Or you can use your Kindle Fire to visit their website in your Silk Browser:
http://slideme.org/
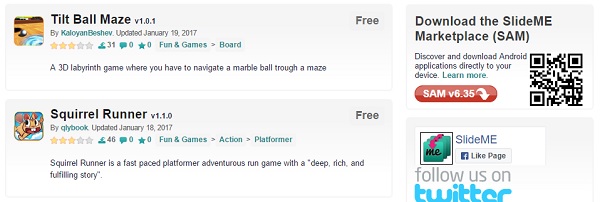
- When the APK file finishes downloading, copy it to your Kindle Fire. You can do that either with the use of a USB cable or via some cloud service.
- Use a Kindle Fire application manger to open the APK file you have just copied. Install it as you would install any Android app. (See the tutorial: How To Install Android Apps On Kindle Fire).
- You can now find SlideMe in the app grid on your Kindle Fire and install any app you want from it.
Now you can install these, and other alternative app stores onto your Kindle Fire.
If you like this article and it was helpful to you, please share it with your friends. Thanks!
Find other excellent tutorials on the Kindle Fire Tips & Tricks page.
I ♥ My Fire!
-Olga

This article was written by Olga, Love My Fire Co-Author! Learn more about Olga and find links to all of her articles.

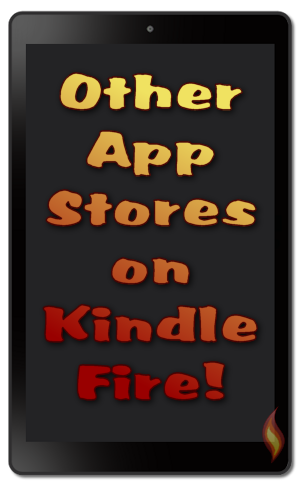




Leave a Comment:
I love receiving your comments, but please read the notes below before posting. Thank you!NOTES:
- I continue to receive questions I've already answered in my FAQ or in articles on my site. PLEASE check there first!
- All comments are moderated. If you leave the page you won't see your comment until it is approved.
- Select the "Post to Facebook" check box to be notified on FB when a reply has been posted.
- If you scan the previous comments you may find an answer to your question. Click the "View X more" link at the bottom (if visible) to see all comments.
- If you're having trouble accessing my exclusive Kindle Fire articles, please email me directly instead of posting in these comments.
Thanks for sharing!