How To Install Android Apps On Kindle Fire
by Olga
FTC Disclosure: If you make a purchase via a link on this site, I may receive a small commission. There will be no added cost to you. Thank you!
Quick tutorial of how to get Android apps on Kindle Fire without rooting plus all the essential installation tips & instructions.
Can Android apps be used on Kindle Fire? How to get Android apps onto Kindle Fire? Can you use your favorite Android apps on your Fire?
These are some of the most popular questions I receive from Kindle Fire owners. Android apps are, after all, the most popular type of apps out there.
I have some very good news. You can download, install and use Android apps on your Fire from other sources, and it's a pretty straightforward task that anyone can easily do.

Please be aware that we do our best to share safe Kindle Fire resources with you, but Love My Fire cannot be held responsible or liable for any issues you (or your device) may experience by following the tips, tricks, and tutorials on this website. Please see the Terms of Use page for full details. Thanks!

This tutorial will be suitable for any version of Kindle Fire. However, please note that installing the Google Play Store on Kindle Fire is possible only with Kindle Fire tables with 5.x.x.x versions of Fire OS.
Do All Android Apps Work On Kindle Fire?
Before we begin, there are few things you need to learn about Android apps and their compatibility with Kindle Fire tablets.
Kindle Fire tablets run Fire OS (operating system) which is an Android-based operating system, but that has been modified by Amazon. Since Kindle Fire tablets are the flagship product of Amazon, the default appstore for Kindle Fire tablets is obviously the Amazon Appstore.
The Amazon Appstore is the second biggest Android app repository just after Google Play. However, not all Android apps that are in Google Play are available in the Amazon Appstore.
Fortunately, thanks to the fact that Fire OS is based on Android, most Android apps are compatible with Amazon tablets and you can install them on your Kindle Fire in a few simple steps I am about to show you.

The only limitation comes with Google apps that need logging in to work and which aren't available in the Amazon Appstore by default. In this case you need to install Google Play services (together with a couple of other files) to make Google apps work on your Kindle Fire.
Fortunately, we have some simple and comprehensive tutorials on Google Play/Google apps on Kindle Fire:
What Android Apps Are Available For Kindle Fire? Can Kindle Fire Get All Android Apps?
All the apps that you will find in Google Play (there are more than 2.8 million apps there) can be installed on your Kindle Fire. There are only two restrictions in this respect:
- Google apps on Kindle Fire. As I mentioned above, some Google apps that require you to log in may not work properly unless you install a couple of extra files (together with the Play Store).
- Downloading apps from Google Play to Kindle Fire. Google Play doesn't allow you to download apps as APK files (the file format of Android apps) that you can then sideload to your Fire. That's why you need to download the desired Android app APK file from a different app source and manually transfer it to your Kindle Fire. Alternatively, you can simply install the Play Store on your Kindle Fire and install apps straight from there.
Installing Android Apps Onto Kindle Fire (Step By Step)
I divided this tutorial into three simple steps: preparing APK files to install on your Kindle Fire, preparing your Kindle Fire for installing apps outside of Amazon and actually installing Android apps on Kindle Fire.
#1: Preparing & Copying APK Files To Kindle Fire
I assume that you already know what Android apps you want to install on your Kindle Fire. If you don't know which apps you want to install, look for new apps in Google Play and then follow the instructions below.
The first thing you need to do is get the Android app you want to install in the APK file format so that you can transfer it to your Kindle Fire.
You can get/download Android apps in the APK format (as APK files) in two simple ways discussed below.
Use An Alternative Android Appstore That Allows For Downloading APK Files
Let's say I want to install the Cortana app on my Kindle Fire. This app isn't available in the Amazon Appstore so I cannot install it directly on my Kindle Fire.
Fortunately I can use an alternative appstore and simply sideload this app to my Kindle Fire as an APK file.
Here is what you need to do to download APK files directly to your computer:
1. Go to APKMirror and use the search bar to find the Android app you are looking for.
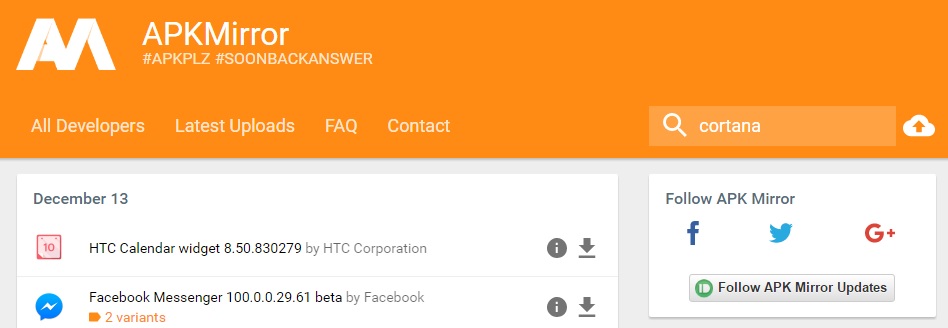
2. Choose possibly the latest version and download it to your computer by clicking DOWNLOAD APK.
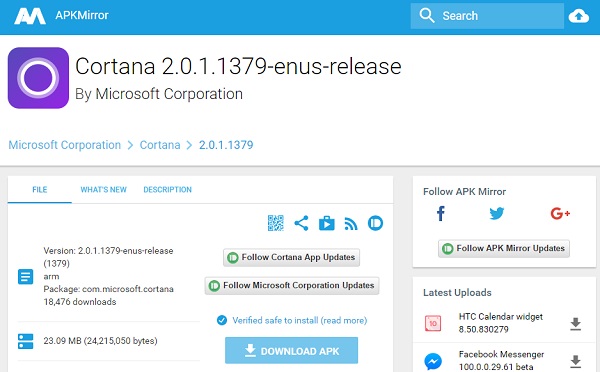
3. The app will download to the default folder for downloads on your computer. For users of Windows, it's Downloads.

This is my preferred method but you must be very cautions here and never download APKs from unknown appstores. There are lots of appstores full of malicious apps that may harm your device. If you aren't sure if you can trust an appstore, simply look for the desired app in Google Play and download it using the method shown below.
Copy Android Apps (As APK Files) From Your Android Device
One of the ways to "bypass" the fact that Google Play doesn't allow for directly downloading APK files is to simply install the apps you want on your Android device (phone or tablet), back up the APK files and transfer them to your Kindle Fire.
Here is how you can do it:
- On your Android device (not on your Kindle Fire), open Google Play and install the app you want to transfer to your Kindle Fire. You obviously don't need to take that step if you have already installed this app on your Android phone or tablet.
- Install ES File Explorer on your Android device and open it.
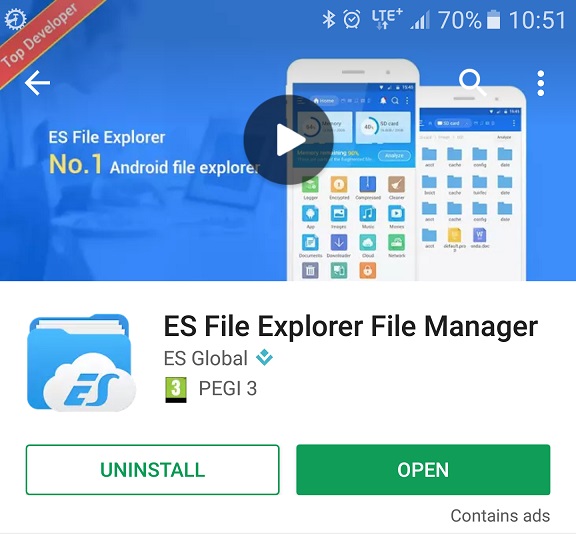
- Tap on icon APP and select the apps you want on your Kindle File. Just long-hold (tap and hold down) on the app you want to select. Tap Backup on the bottom of the screen. The apps will be backed up to folder named "Backups" in the form of APK files on the internal memory of your Android device.
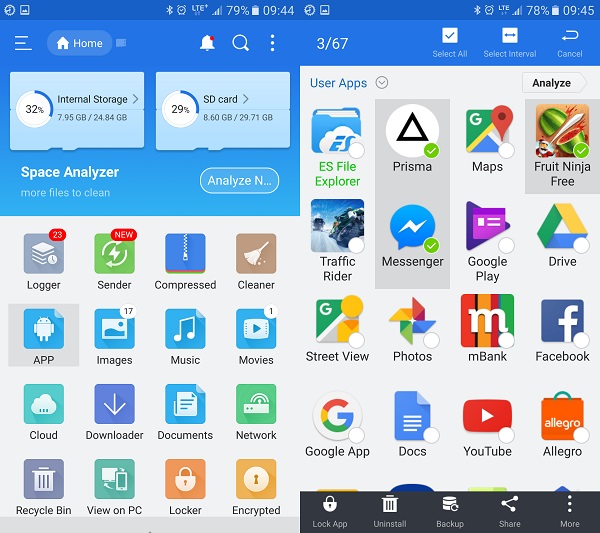

This is a safer version of getting APK files because you are simply copying the APK files of apps installed from Google Play. I recommend it to most users (especially the less advanced ones).
#3: Prepare Your Kindle Fire For Installing Android Apps
By default, the Kindle Fire won't allow you to install apps outside of the Amazon Appstore. This is, obviously, for security reasons. This is what you need to do to change that setting:
- Go to Settings (just swipe down from the top of the screen to access quick settings and notifications) and then choose Applications..
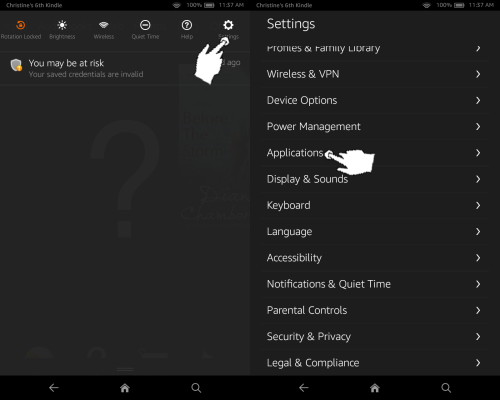
- At the top you will see Apps from Unknown Sources. Use the toggle button to allow installing from unknown sources. Click OK to dismiss the warning.
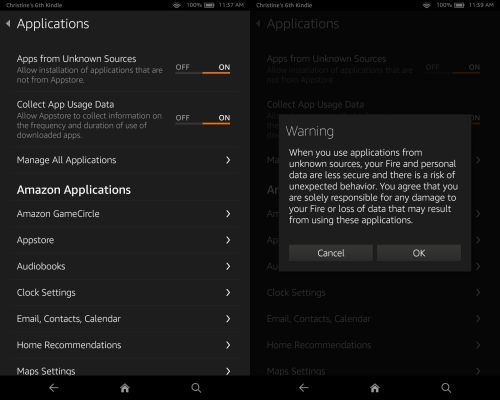
Your Kindle Fire is now ready for installing Android apps.
#4: Transfer & Install Android Apps On Kindle Fire
We are almost there. There are just a few simple steps you need to take now to install Android apps on your Kindle Fire.
- Connect your Kindle Fire device to your computer with the USB cable. Create a folder and name it APK (you can, of course, name it differently if you wish). You can also transfer the files via the cloud storage but in this tutorial I will show you only how to do it with the USB cable.
- Transfer the APK files you prepared earlier to this folder on your Kindle Fire.
- Install ES File Explorer on your Kindle Fire. This is the very same app you were installing on your Android phone.
- Open ES File Explorer. Tap on the button in the left upper corner (the three horizontal lines, one below another) to open the left panel and see more settings.
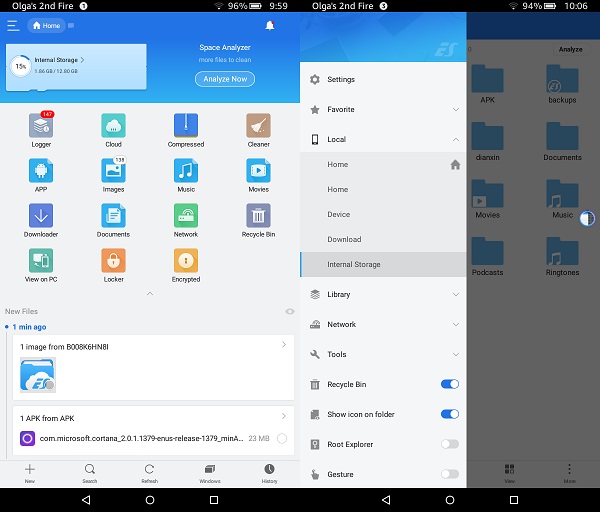
- Tap on Internal Storage and navigate to the folder you have just created. In my case it's APK.
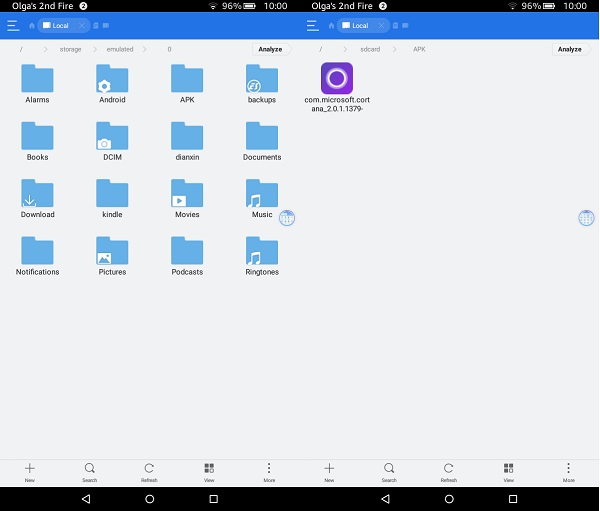
- Tap on the app you want to install. Hit Install, view the permissions and hit INSTALL once again.
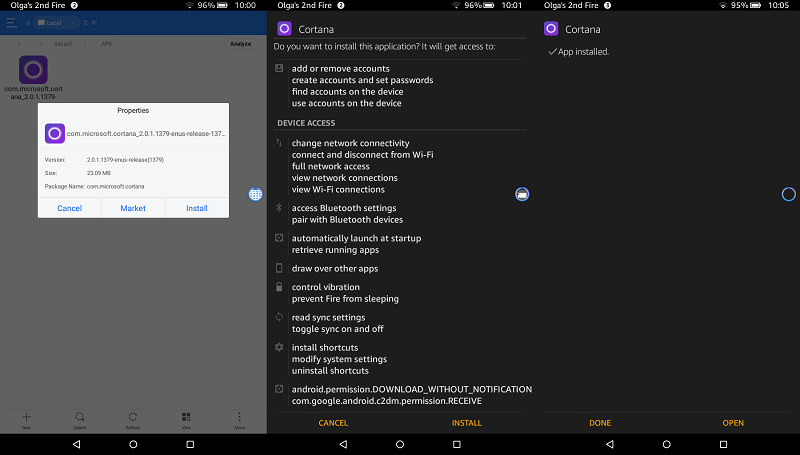
- The app will quickly install and notify you when it's done. That's all!
Congratulations! You have successfully managed to sideload Android apps to your Kindle Fire. You can repeat the above process with almost any Android app you want.
Did you find this article helpful? Did you manage to successfully install Android apps on your Kindle Fire? If you did, please share this article with your friends. Thanks!
Find more fabulous tutorials on the Kindle Fire Tips & Tricks page.
I ♥ My Fire!
-Olga

This article was written by Olga, Love My Fire Co-Author! Learn more about Olga and find links to all of her articles.

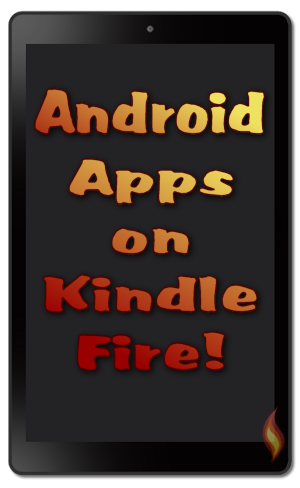




Leave a Comment:
I love receiving your comments, but please read the notes below before posting. Thank you!NOTES:
- I continue to receive questions I've already answered in my FAQ or in articles on my site. PLEASE check there first!
- All comments are moderated. If you leave the page you won't see your comment until it is approved.
- Select the "Post to Facebook" check box to be notified on FB when a reply has been posted.
- If you scan the previous comments you may find an answer to your question. Click the "View X more" link at the bottom (if visible) to see all comments.
- If you're having trouble accessing my exclusive Kindle Fire articles, please email me directly instead of posting in these comments.
Thanks for sharing!