How To Update Apps On Kindle Fire
(Plus a Warning!)
Want to know how to update apps on Kindle Fire (now known as the Amazon Fire?).
On this page I'll show you how to update manually or automatically, plus give you some important tips to follow if you have installed the Google Play Store on your device.
FTC Disclosure: If you make a purchase via a link on this site, I may receive a small commission. There will be no added cost to you. Thank you!
Making sure that all apps are updated on your Fire is important. Whilst some updates are designed to add new features, the purpose of most updates is to fix bugs or improve security.
Updating your apps is something you may never have to think about. By default, your device is set to automatically update apps, without you even having to lift a finger!
Not only is this convenient, it also means you won't keep getting notifications that your apps need updating!
If you want to check that your apps are updating automatically - or if, perhaps, you've bought a used device and need to set automatic updates - here's what you need to do.
How to Automatically Update Apps on Kindle Fire
Open the settings and tap 'Apps & Notifications'.
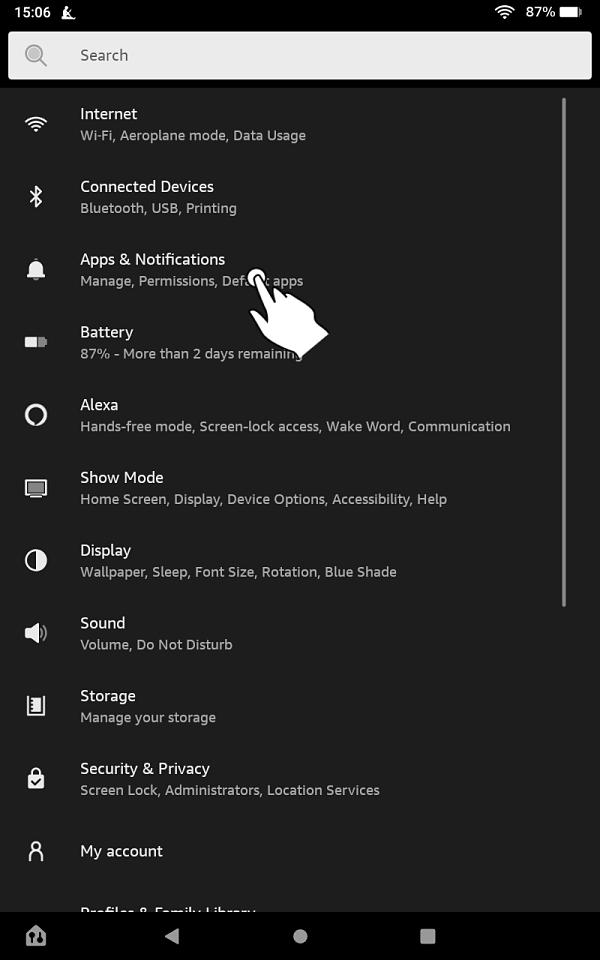
Tap 'Amazon app settings'.
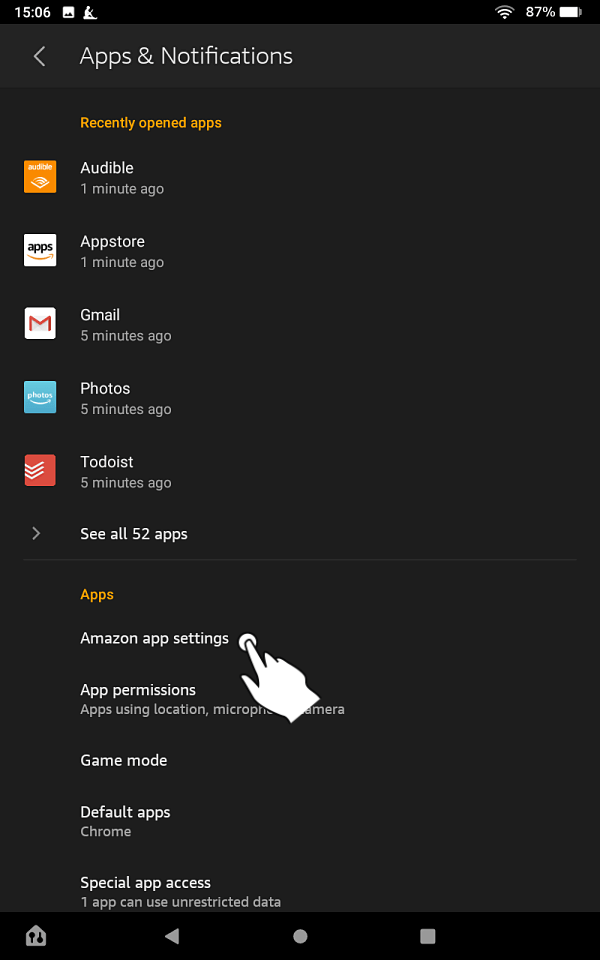
Tap 'Appstore'.
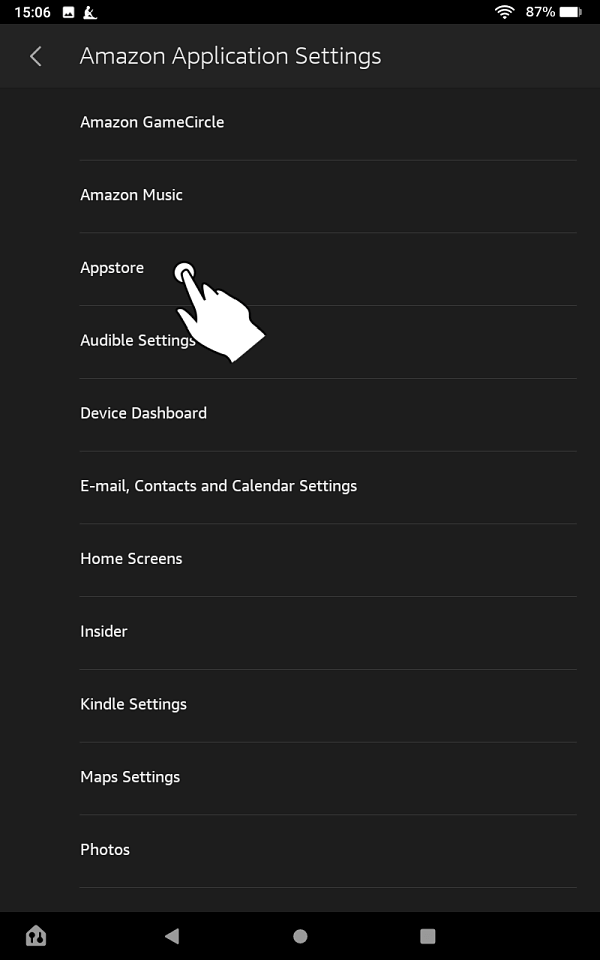
Make sure that 'Automatic Updates' are enabled.
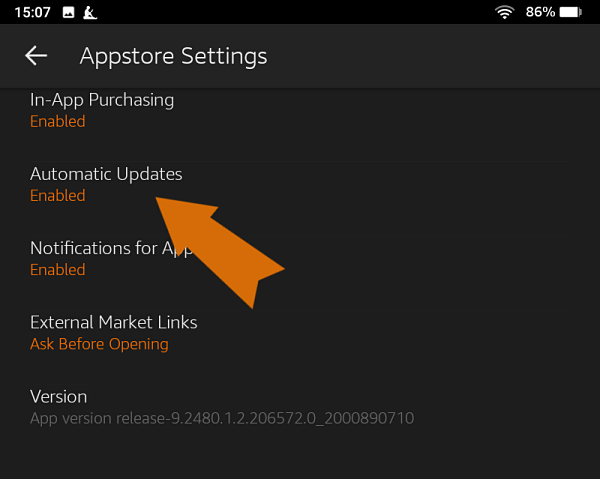
If not, tap to open them then check the box.
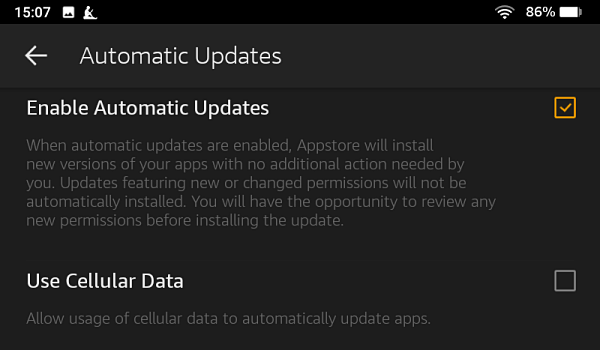
What if You Want to Update Your Apps Manually?
For most people, automatic updates are ideal. But there are times when you might want to update your apps manually.
This could be because
- Automatic updates might use up your battery when you only have a little power left (this is especially relevant when you're traveling)
- Automatic updates may eat up your data
- You might simply want to stick with an older version of an app you enjoy, without changing anything*
* Don't forget that many updates fix bugs and improve security, so not updating an app can have its risks!
In that case, uncheck the box as shown in the screenshot above so that automatic updates are disabled.
How to Manually Update Apps on Kindle Fire
Open the Appstore and tap on the 'burger' menu at the top left.
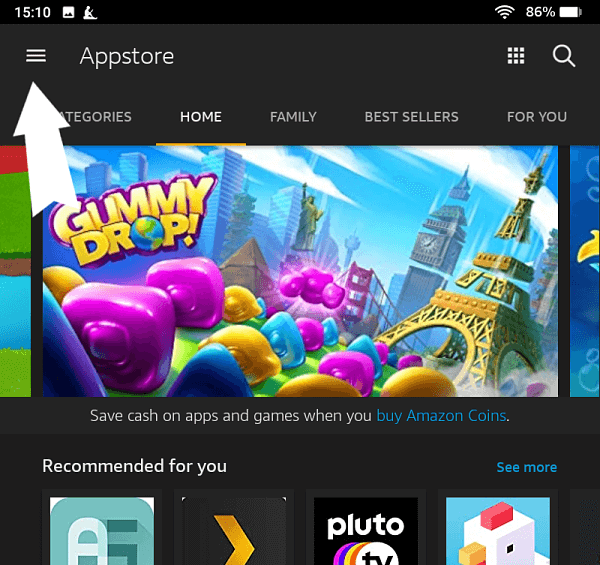
Tap 'App Updates' and you will be able to see a list of any available updates.
Tap 'Update All' or update individually as required
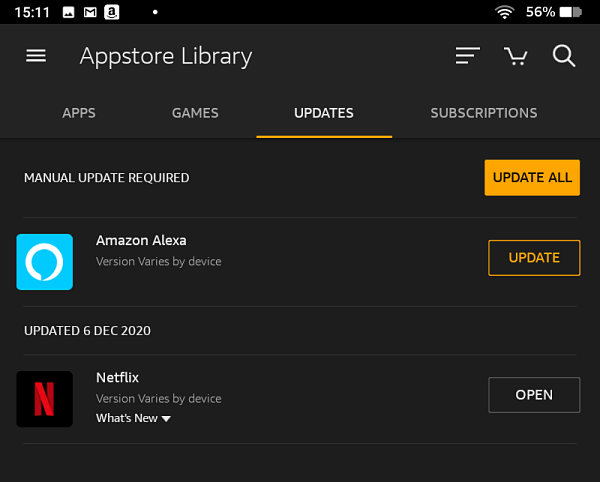
Important Warning if you use Google Play on your Fire
Many of us (myself included) have installed the Google Play Store on our Fire tablets to give us access to a wider range of apps.
If you don't yet have Google Play Store on your tablet, use my tutorial to learn how to install it.
Any apps that you download to your tablet from Google Play Store are automatically updated.
The problem is that Google Play updates ANY apps on your device that it recognizes - not just those you've downloaded from there!
This includes Amazon apps like Kindle.
And this is problematic, because it causes conflict when Amazon attempts to update those same apps.
This came to light recently when a reader contacted me because her Kindle app was constantly crashing, books weren't syncing and she was having to re-download titles constantly.
After a bit of digging around, we found that the automatic updates from Amazon AND Google to the Kindle app were causing the problem.
Fortunately, you can choose one of two solutions - either disable all automatic updates in Google Play, or disable automatic updates just for Amazon apps.
How to Disable All Automatic Updates on Google Play Store
Open the Play Store and tap the hamburger menu at the top left. Then tap 'My Apps and Games'.
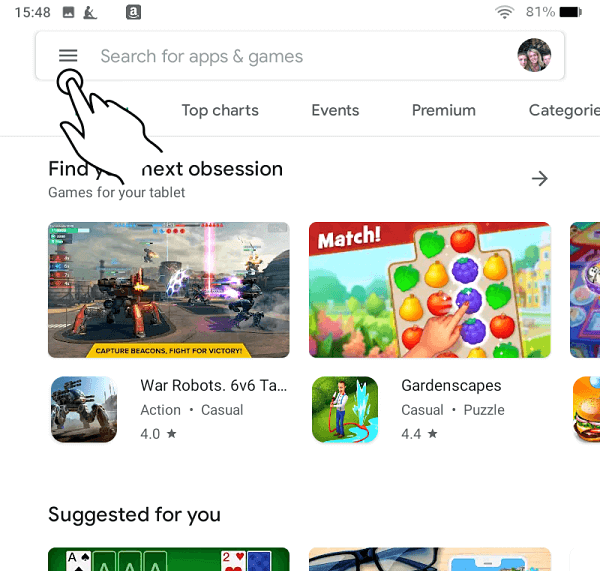
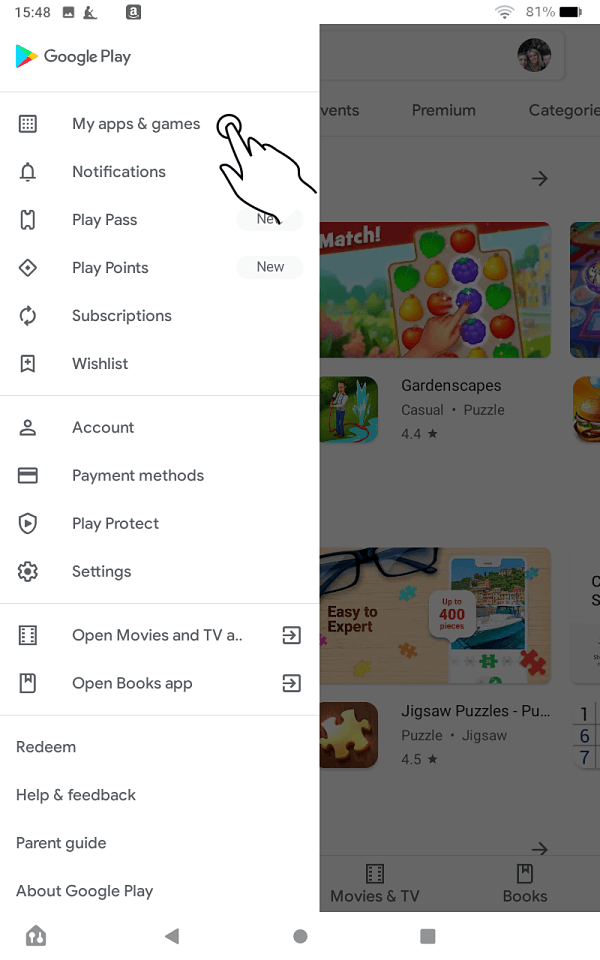
Tap 'Auto-update apps' and on the next screen change from 'Over any network' to 'Don't auto update apps'.
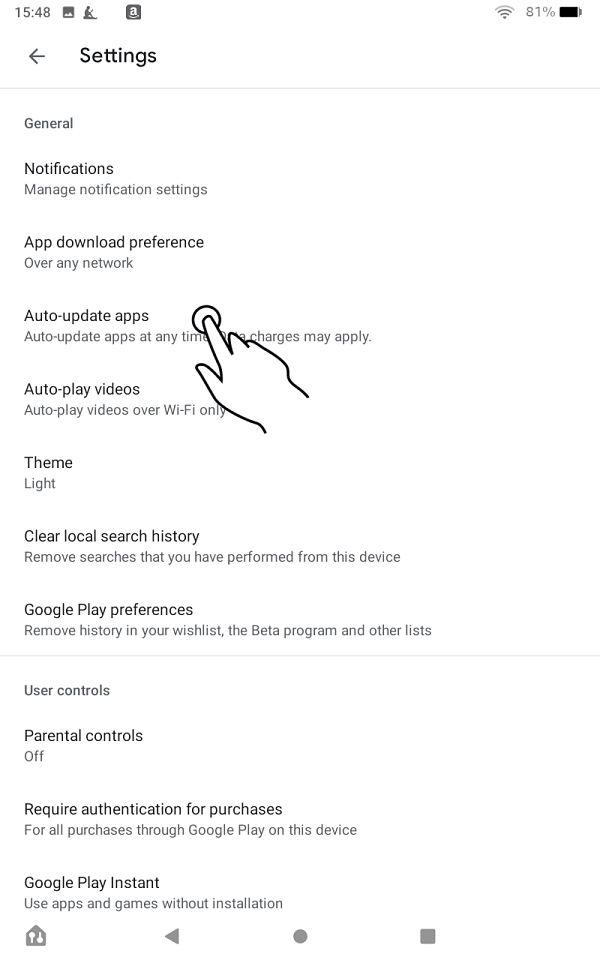
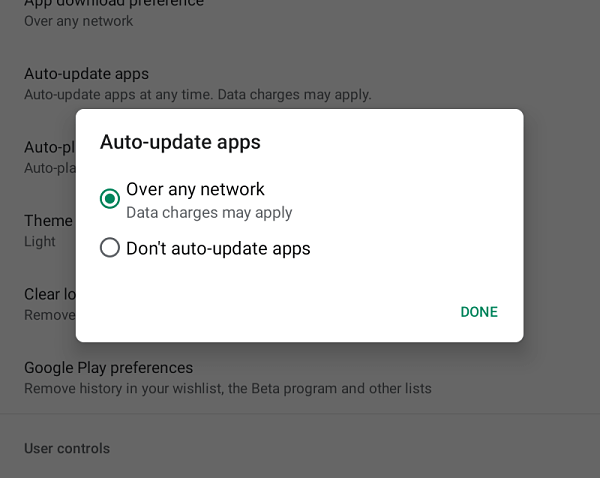
How to Disable Automatic Updates on Google Play Store for Amazon Apps Only
Open the Play Store and tap the hamburger menu at the top left. Then tap 'My Apps and Games'.
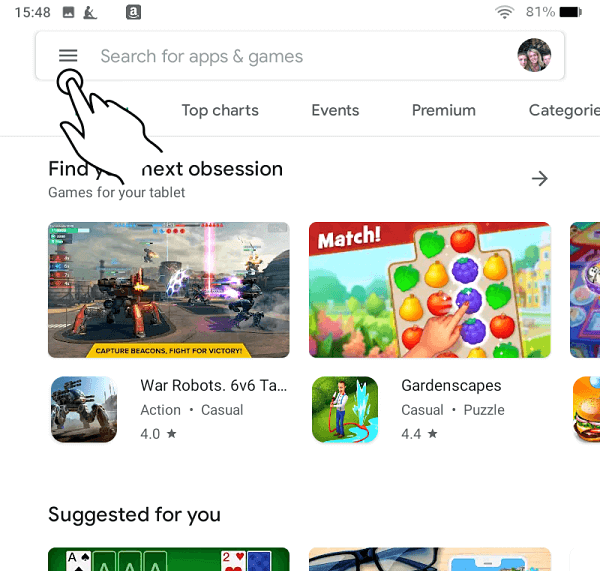
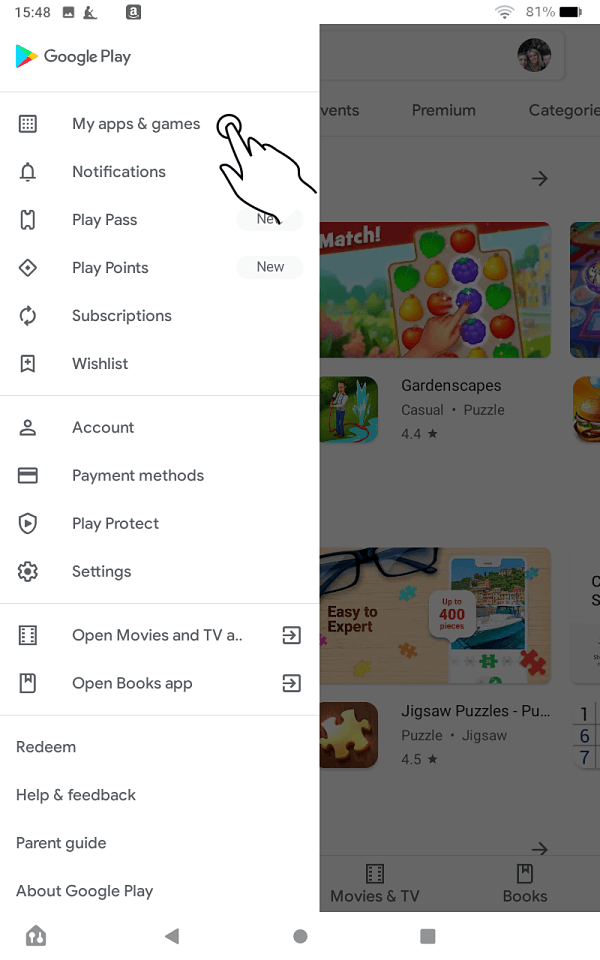
Tap 'Installed' in the tab at the top to see all the apps that Google Play can 'see' installed on your device (you will see now that this includes Amazon apps that you did NOT download from Google Play) .
Choose the app that you want to cancel the update for and tap it (I chose Alexa).
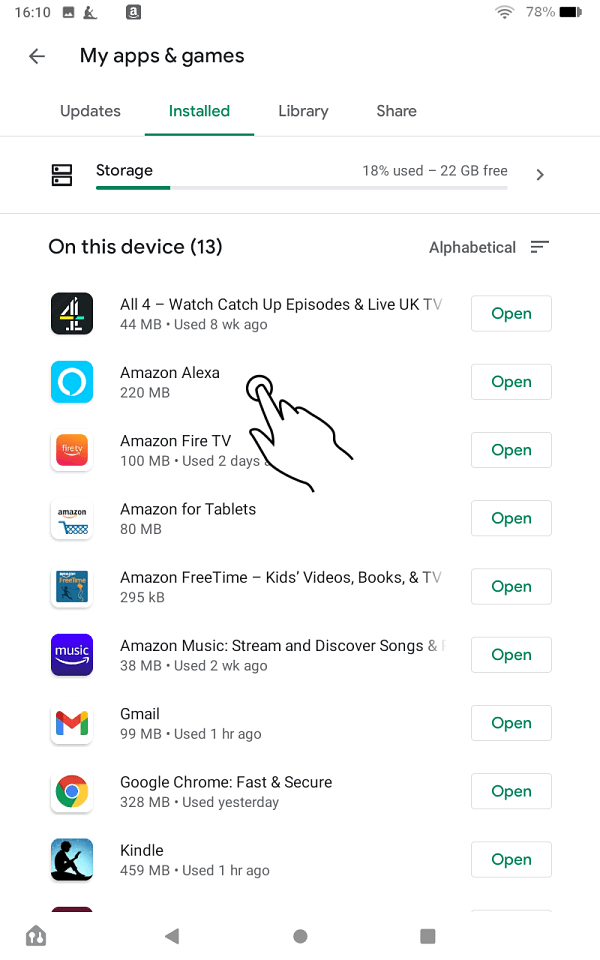
Tap the 3 dots at the top right.
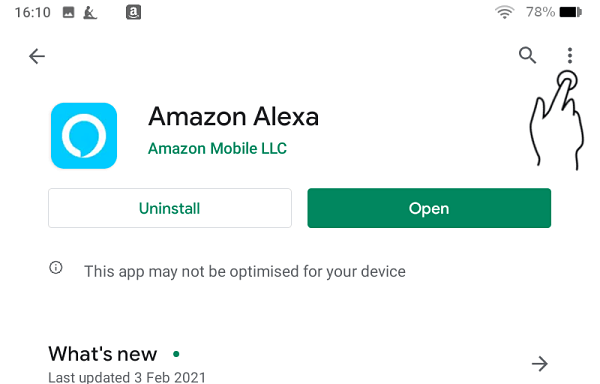
Uncheck the box that says 'Enable auto update'.
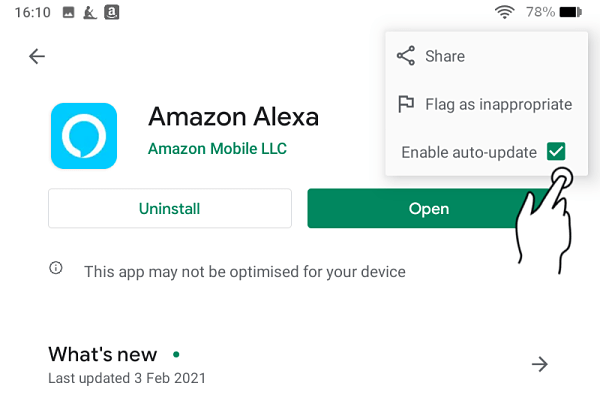
I hope this tutorial on how to update apps on Kindle Fire was helpful.
If you have any questions, feel free to leave me a comment in the comment box below.
I ♥ My Fire!
-Christine

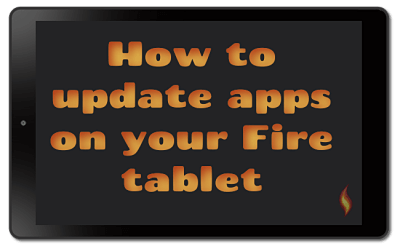




Leave a Comment:
I love receiving your comments, but please read the notes below before posting. Thank you!NOTES:
- I continue to receive questions I've already answered in my FAQ or in articles on my site. PLEASE check there first!
- All comments are moderated. If you leave the page you won't see your comment until it is approved.
- Select the "Post to Facebook" check box to be notified on FB when a reply has been posted.
- If you scan the previous comments you may find an answer to your question. Click the "View X more" link at the bottom (if visible) to see all comments.
- If you're having trouble accessing my exclusive Kindle Fire articles, please email me directly instead of posting in these comments.
Thanks for sharing!