How to Use Chrome Extensions on a Fire Tablet
FTC Disclosure: If you make a purchase via a link on this site, I may receive a small commission. There will be no added cost to you. Thank you!
One annoying problem with using Chrome on the Fire tablet is that there is no button to install the extensions that you use all the time with the desktop version.
Extensions offer all sorts of functionality that the basic browser doesn't. If you're used to using them, you'll really miss them on your Fire!
The Fire tablet operating system is based on Android and the inability to add Chrome extensions in the app is common to ALL Android devices.
Fortunately, there is a solution - and in this step-by-step tutorial I am going to show you just how to use your favorite Chrome extensions on your Fire tablet.

If you are wondering how to use Chrome extensions on the Fire tablet, I'm assuming that you have already installed Chrome - via Google Play Store - on your device.
If not - and you would like to use Chrome and other apps only available from Google Play (but unavailable in the Amazon App Store) - click here to read my tutorial How To Install Google Play On Kindle Fire.
Say Hello to the Kiwi Browser
In order to use Chrome extensions on your Fire tablet you will need to install a neat, speedy little app called the Kiwi Browser.
It's free, fast, secure and is based on Chrome, so it gives you a very similar user experience.
In fact, it gives you a BETTER user experience, because it allows you to download and use the extensions that the Chrome app won't let you access!

Important Note!
Chrome extensions are designed for desktop use, so not all will be fully compatible with your Fire. That being said, there are many that are. You will just need to test them out and see if they work well for you.
The Chrome Webstore you will visit during this tutorial is also designed for desktop only, so the design isn't particularly mobile-friendly. But it's fine for what we need to do here.
Finally, in order to use the Chrome extensions you will need to use the Kiwi Browser instead of Chrome. As mentioned above, it feels almost identical (although less intrusive) to use, but it doesn't support syncing between desktop and mobile browsers. If this is important to you, then this solution may not be ideal for your needs.
Install the Kiwi Browser App
Visit Google Play Store, then download and install the Kiwi Browser app to your Fire.
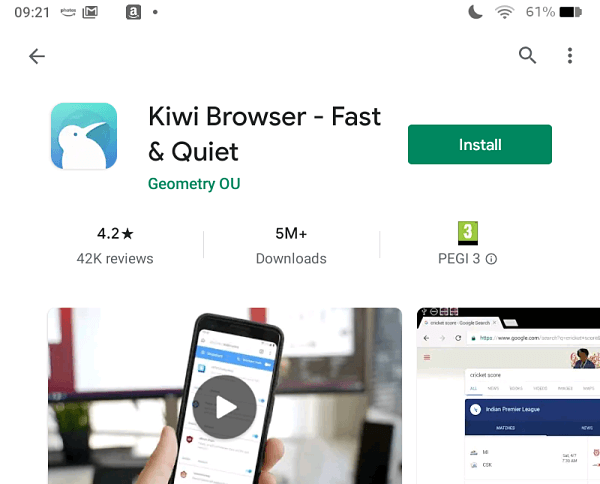
Next, open the app. Type in chrome://extensions - then press enter.
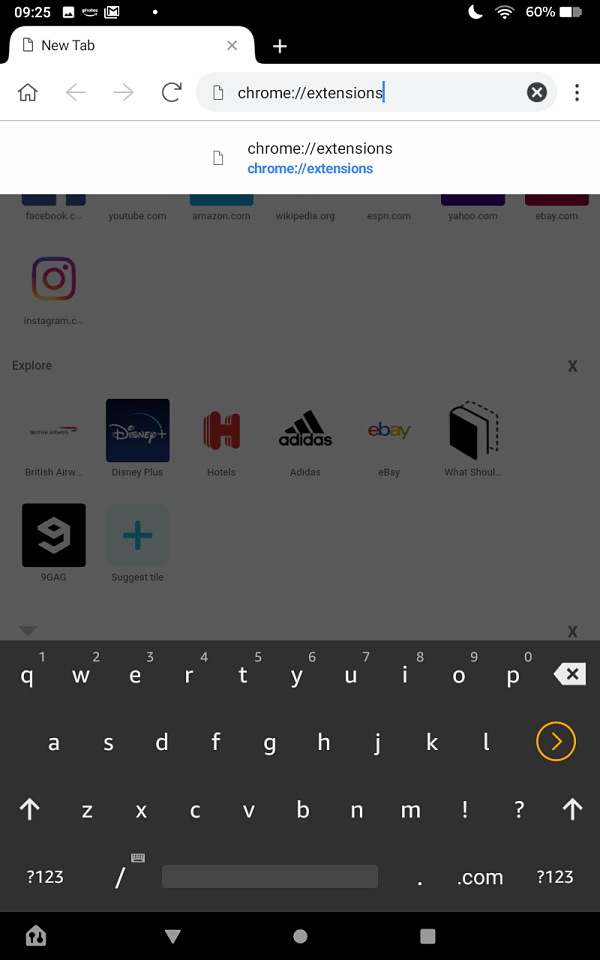
On the screen that opens, toggle on 'Developer mode' and tap the Extensions menu (3 horizontal lines).
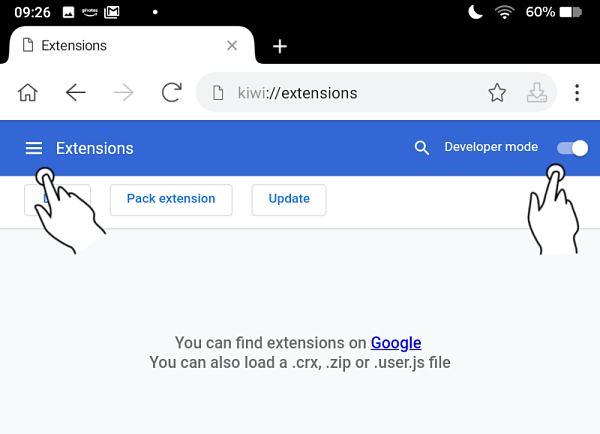
Tap the 'Open Kiwi Web Store' link that appears at the bottom of the menu.
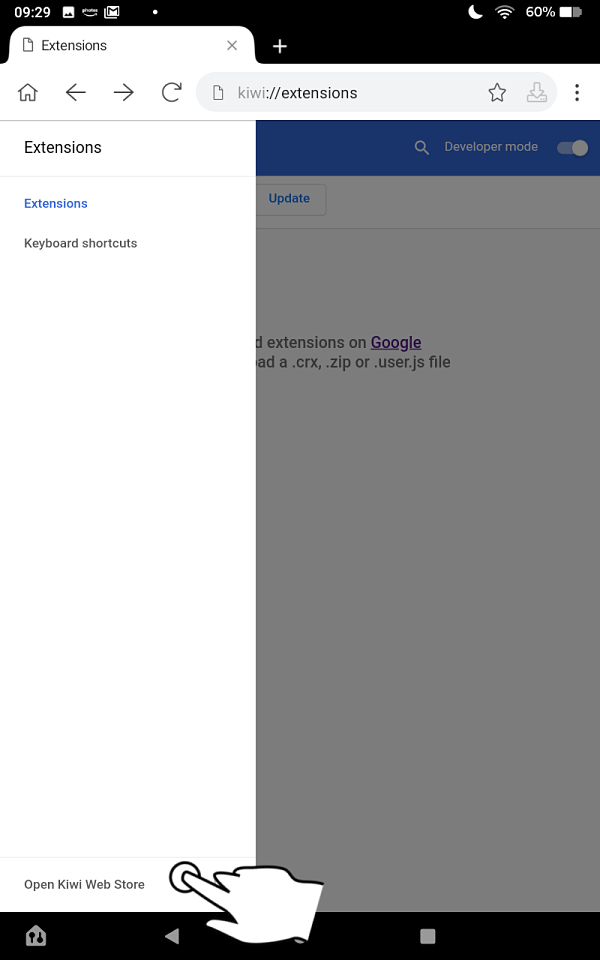
Now, simply search for the extension you want.
I searched for 'Library Extension', which was something one of the visitors to my Fire Facebook page wanted to use and had written to ask me about (thereby prompting this tutorial!).
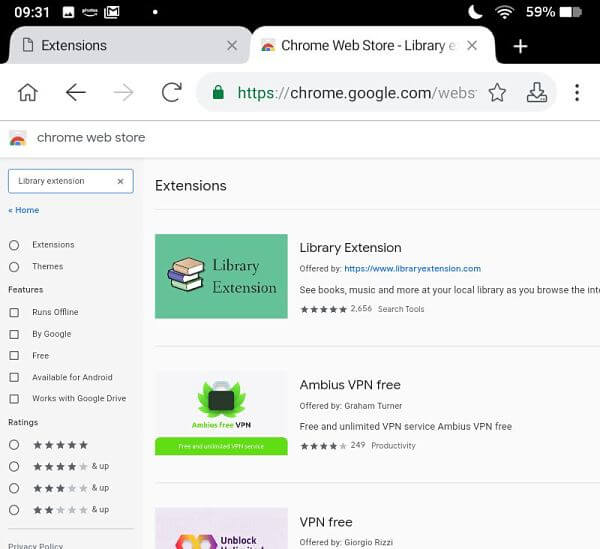
Tap on the extension you want to install, tap 'Add to Chrome' and then confirm your choice on the pop-up that appears.

And that's it - you can now use the extension with the Kiwi browser.
In order to manage this and any other extensions you add, tap the 3 dots next to the search bar.
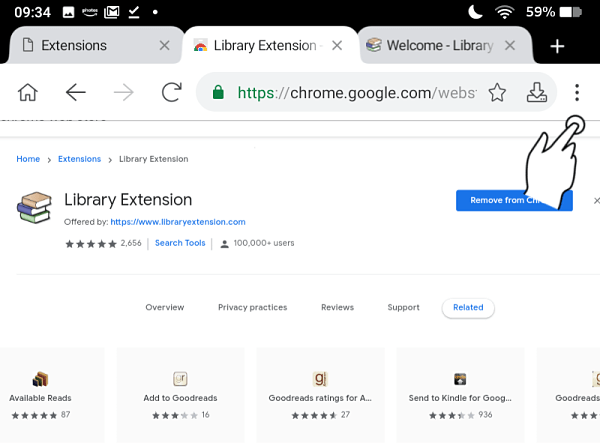
Then, tap 'extensions'.

Here, you will see every extension you have installed and can disable them, see their settings or uninstall them.
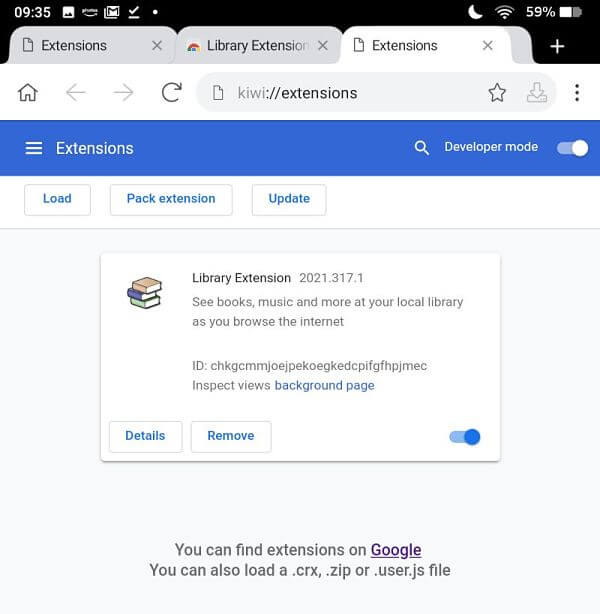
Related Article: Learn How to Make Chrome the Default Browser on Your Fire
I hope you found this tutorial explaining how to use Chrome extensions on a Fire tablet helpful. Please do let me know or browse through my other Kindle tricks and tips.
You can also leave a comment below, or on my Facebook page. Thanks!
I ♥ My Fire!
- Christine

Hand Illustrations provided by GestureWorks® (www.gestureworks.com). Aren't they perfect?

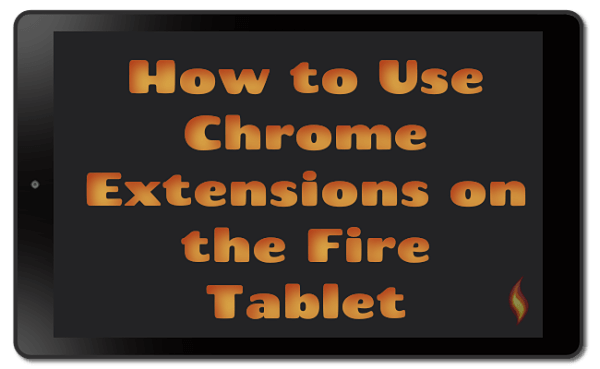




Leave a Comment:
I love receiving your comments, but please read the notes below before posting. Thank you!NOTES:
- I continue to receive questions I've already answered in my FAQ or in articles on my site. PLEASE check there first!
- All comments are moderated. If you leave the page you won't see your comment until it is approved.
- Select the "Post to Facebook" check box to be notified on FB when a reply has been posted.
- If you scan the previous comments you may find an answer to your question. Click the "View X more" link at the bottom (if visible) to see all comments.
- If you're having trouble accessing my exclusive Kindle Fire articles, please email me directly instead of posting in these comments.
Thanks for sharing!