How to Clear the History on the Silk Browser
Published Feb 9th, 2024
I recently had a message from a visitor who wanted to remove her search history from the Silk browser, but didn't want to have to delete her searches one at a time.
The good news is that there are 2 quick and easy ways to bulk delete all your searches, but they may not be immediately obvious.
This tutorial is designed to help, so read on to discover my step by step guide for completely clearing your Silk browser history in a jiffy!
FTC Disclosure: If you make a purchase via a link on this site, I may receive a small commission. There will be no added cost to you. Thank you!
Deleting Searches Individually
It's possible to delete searches - one by one - from the Silk browser itself.
To do that, you simply open the browser and click the 3 little dots on the top right.
The Silk settings pane will open and you'll see the icon to access your history.
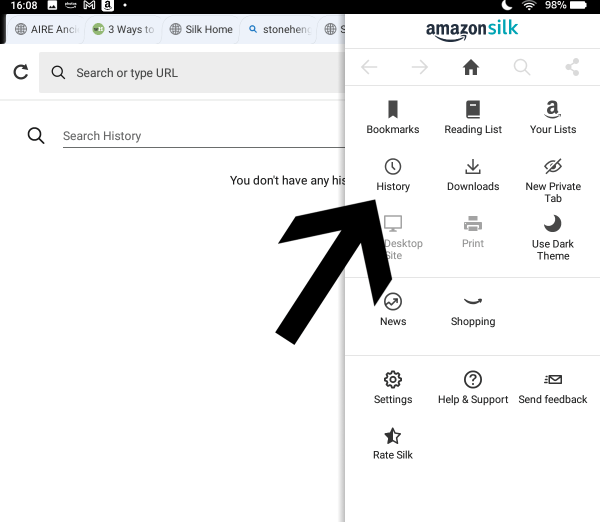
This is what my search history looked like when I started this tutorial:
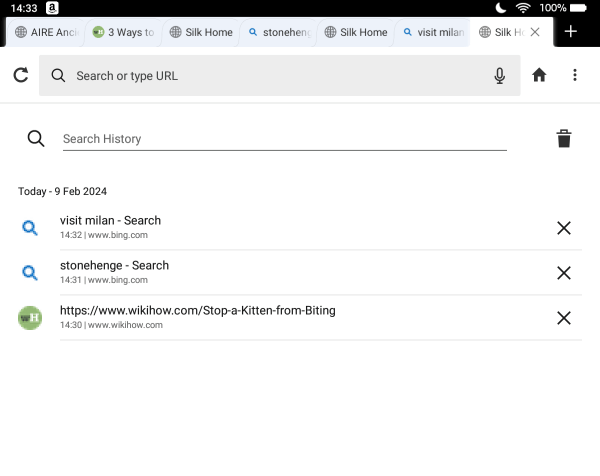
(The last search was my daughter's, who'd had one too many nips for comfort 😂)
You can delete individual searches by simply tapping the 'X' next to the ones you no longer want.
But what if you have a huge list and don't want to delete them one by one?
Well, one option is to click the trash symbol on the to right of the screen.
That will take you to the 'Clear Browsing Data' screen.
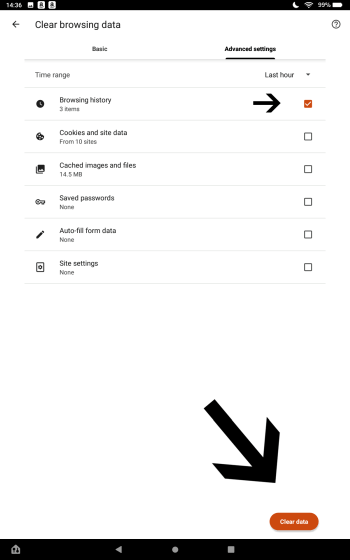
Make sure that ONLY the 'Browsing History' box is checked (unless you want to clear other data too).
Then tap 'Clear Data'.
BOOM - your search history is gone!
Clear Your Silk Browser History - Method 2
This isn't really another method - it's just a way of accessing your Silk browser history without opening Silk.
First, swipe down to access your device settings, then select Apps and Notifications.
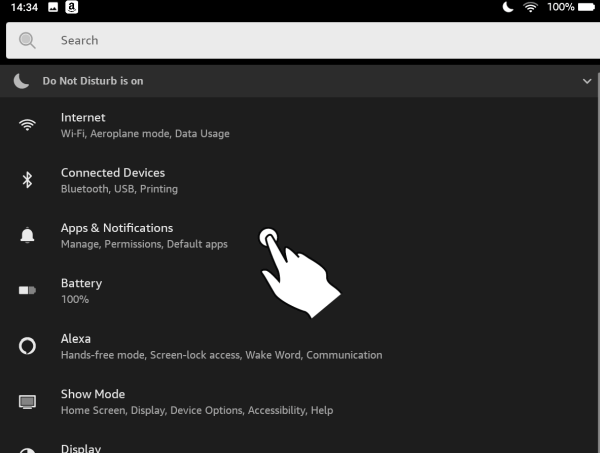
Then tap on Amazon App Settings.
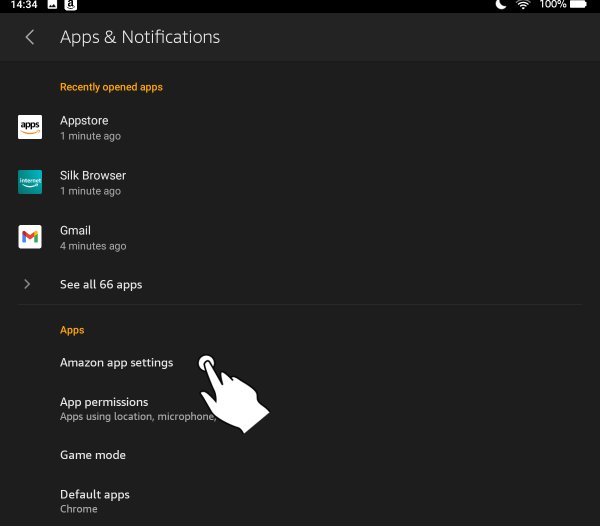
Select Silk Browser.
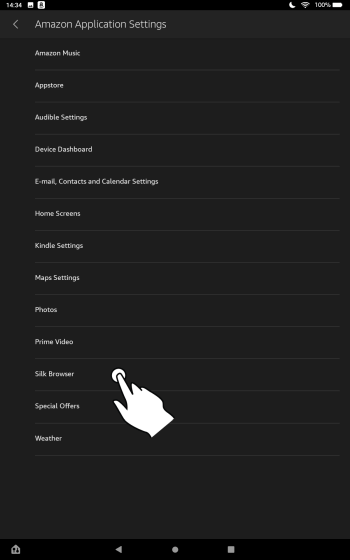
Now tap on Privacy and Security, then Clear Browsing Data.
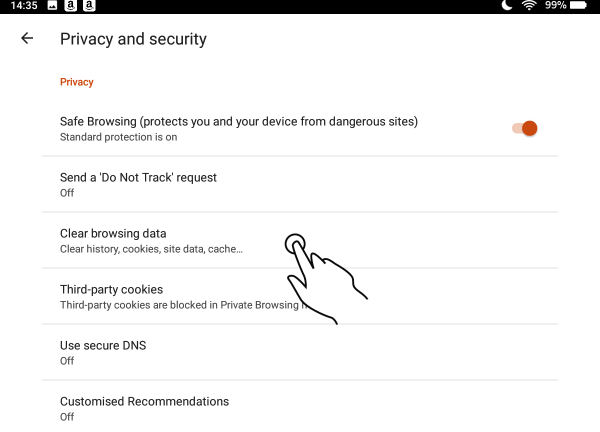
And hey presto - we are at the Clear Browsing Data screen once again, where we can delete all searches from the Silk browser with a single click.
Related Article: Learn How to Make Chrome the Default Browser on Your Fire
I hope you found this tutorial helpful. Please do let me know or browse through my other Kindle tricks and tips.
You can also leave a comment below, or on my Facebook page. Thanks!
I ♥ My Fire!
- Christine

Hand Illustrations provided by GestureWorks® (www.gestureworks.com). Aren't they perfect?

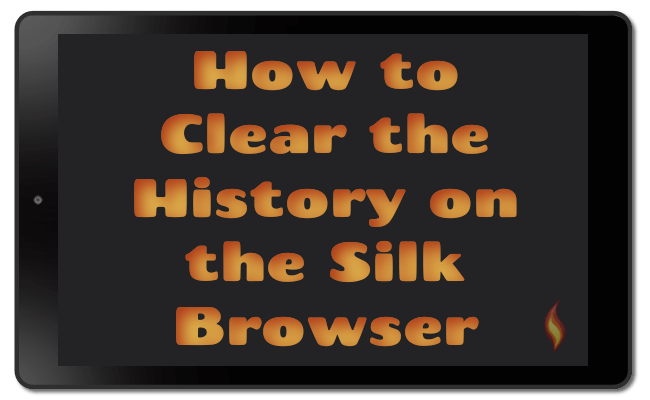




Leave a Comment:
I love receiving your comments, but please read the notes below before posting. Thank you!NOTES:
- I continue to receive questions I've already answered in my FAQ or in articles on my site. PLEASE check there first!
- All comments are moderated. If you leave the page you won't see your comment until it is approved.
- Select the "Post to Facebook" check box to be notified on FB when a reply has been posted.
- If you scan the previous comments you may find an answer to your question. Click the "View X more" link at the bottom (if visible) to see all comments.
- If you're having trouble accessing my exclusive Kindle Fire articles, please email me directly instead of posting in these comments.
Thanks for sharing!